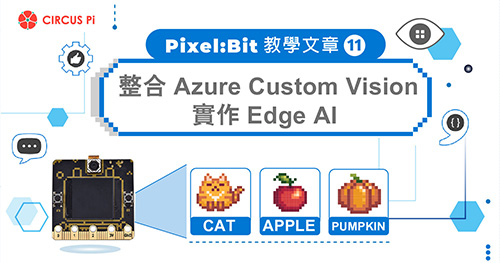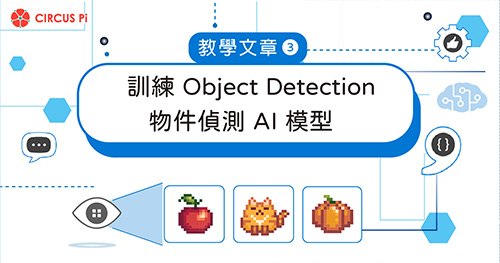一、開機並設定 reComputer Jetson
seeed studio 所推出的 reComputer Jetson 系列產品,均內建 16 GB 的 eMMC,並已安装了 ubuntu 18.04 LTS 和 NVIDIA JetPack 4.6,這是不同於以往的 Jetson Nano,還需要使用者自行燒錄映像檔。就像使用新的 PC 主機一樣,連接螢幕、鍵盤滑鼠與電源,通電開機後,按照初次啟動系統的引導步驟,完成相關設定即可進入桌面使用。
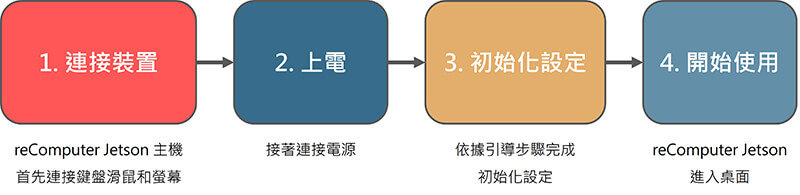
1. 連接裝置
將 reComputer Jetson 主機連接 USB 的鍵盤、滑鼠,並將螢幕的訊號線插在主機對應的插座上。

📓小提示
對於同時擁有 HDMI 與 DP 接口的 reComputer Jetson 主機,雖然擁有兩個顯示器輸出插座,但無法支援使用雙顯示器,同時間只能使用一個螢幕輸出。
對於同時擁有 HDMI 與 DP 接口的 reComputer Jetson 主機,雖然擁有兩個顯示器輸出插座,但無法支援使用雙顯示器,同時間只能使用一個螢幕輸出。
2. 上電
等到一切連接完畢後,即可為 reComputer Jetson 主機接上電源線開機。
reComputer J1010 機型的電源是使用 Type-C 插座供電,位置靠近 HDMI 插座旁,如下圖所示。
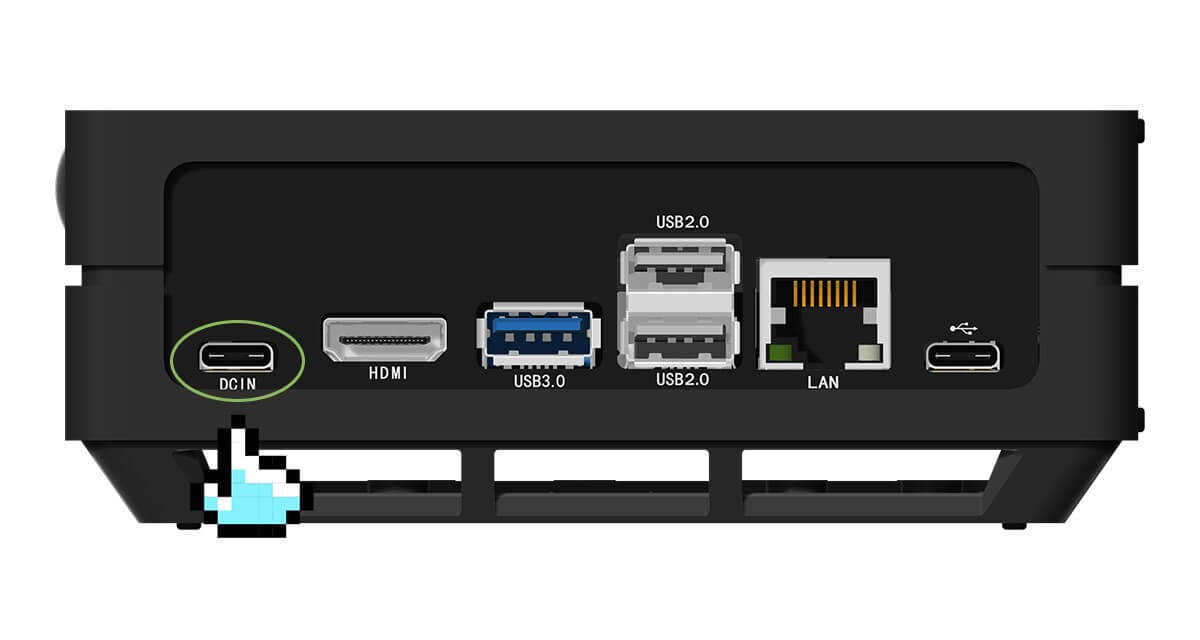
注意:
reComputer J1010 機型左右各有一個 Type-C 插座,最右側靠近 LAN 插座的 Type-C 插座,主要做為數據傳輸使用,嚴禁將Type-C 電源插入這個插座,將可能導致裝置損壞。
至於 reComputer J1020、reComputer J2011 與 reComputer J2012 機型的電源,則是使用 DC 插座供電,同樣是靠近 HDMI 插座旁,如下圖所示。
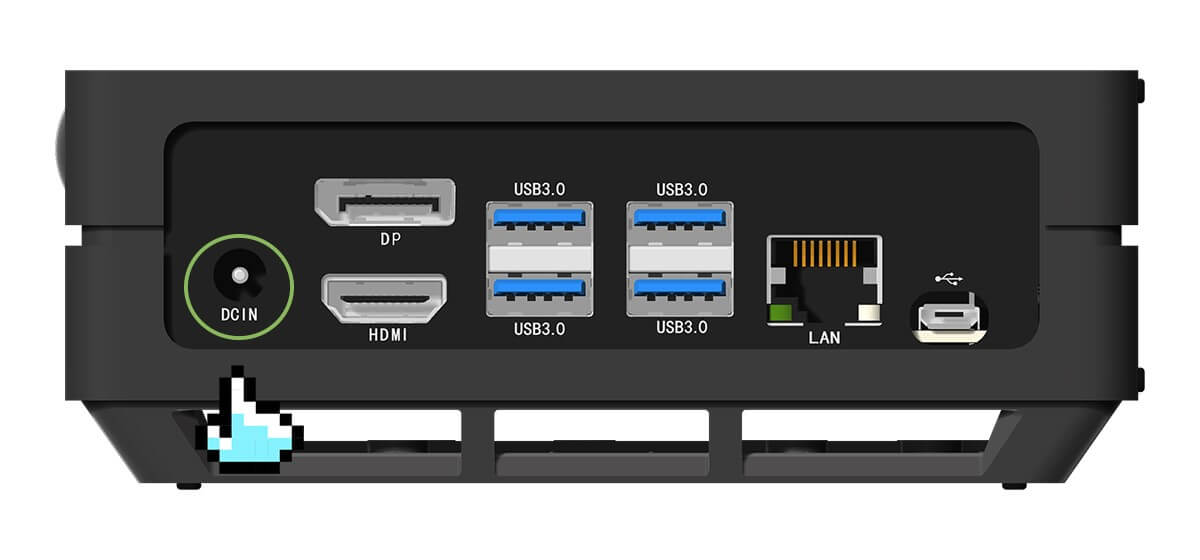
一旦接上電源後,reComputer Jetson 主機會自動開機。
3. 初始化設定
新的 reComputer Jetson 在出貨前,皆已安裝了系統在內建的 eMMC,但在開始使用之前,還需要完成一些設定。
第一步:等待啟動
開機後,首先出現的是 NVIDIA 標誌。在進入設定頁面之前,可能會遇到 reComputer 自動重新啟動兩次,過程大約需要一分鐘。

第二步:查看相關文件並接受許可
進入設定頁面後,在第一個視窗中,您需要勾選「I accept the terms of these licenses」選項,以同意許可繼續下一步。
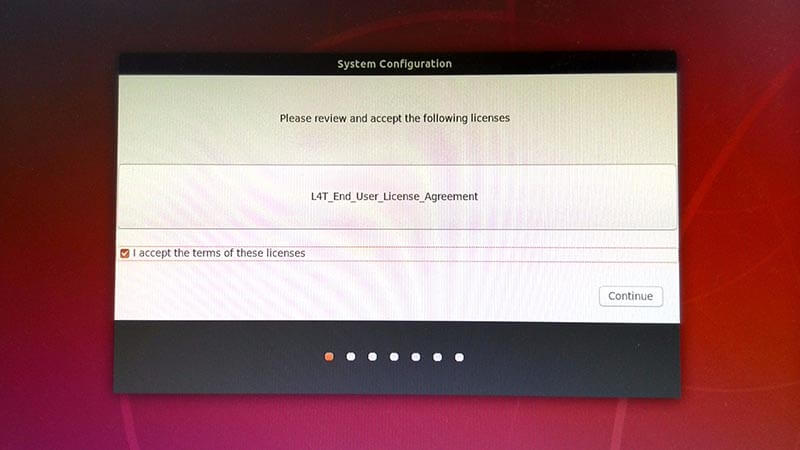
第三步:選擇系統語言與鍵盤配置
點選繼續按鈕後,下一個頁面將要求您選擇系統語言與鍵盤配置。小編知道大家都想要選擇中文,但強烈建議選擇「英文」作為系統語言,避免往後程式執行時找不到檔案路徑的問題。
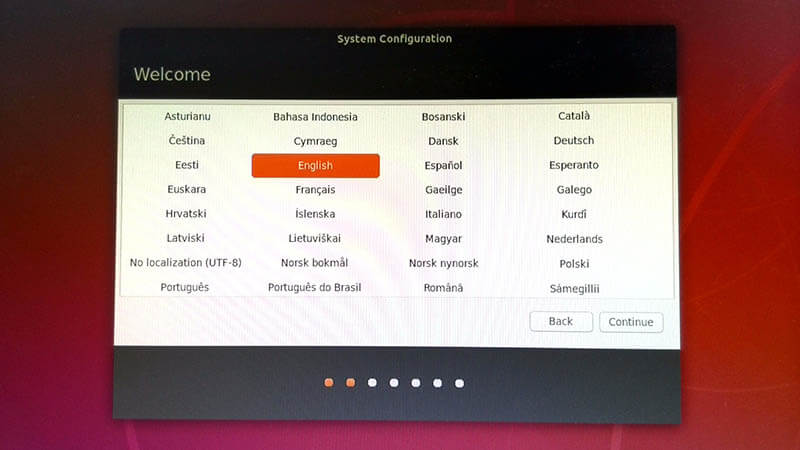
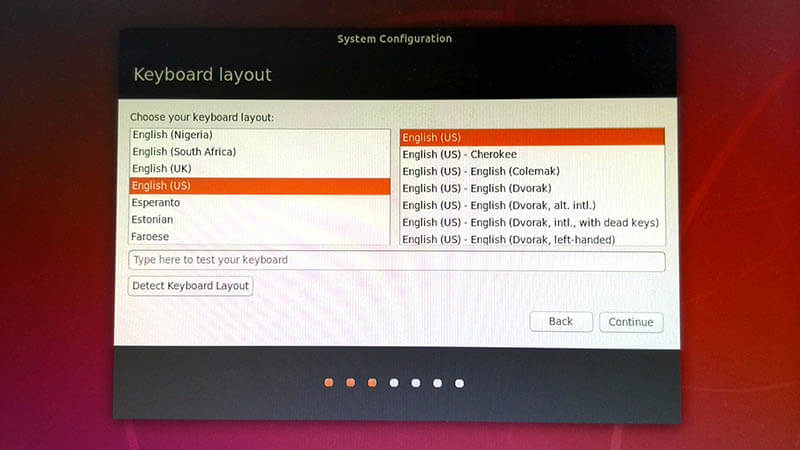
第四步:連接網路
reComputer Jetson 連接網路的方式有兩種,一種是連接有線網路至 LAN 插座,另一種則是安裝無線網卡來連上無線網路。您可以在這個頁面設定無線網路,或是選擇跳過,之後都還可以自行設定。
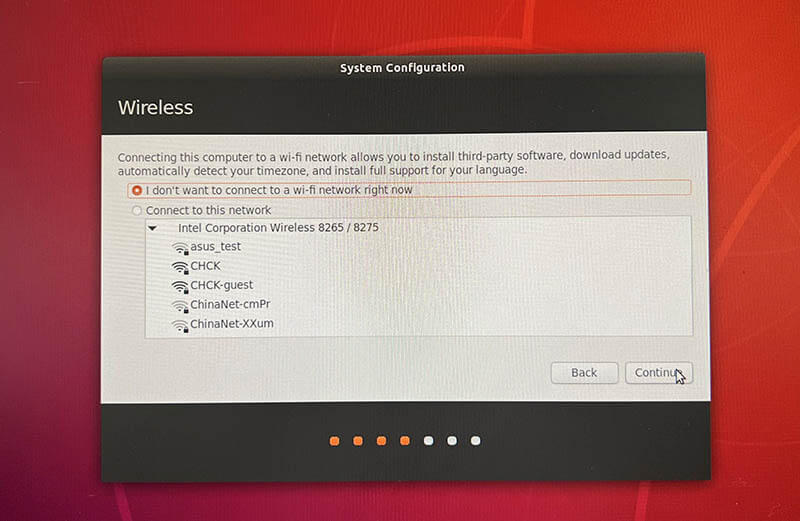
第五步:選擇地區
接下來請於頁面中確認,是否選擇所在地區,並按下繼續按鈕。
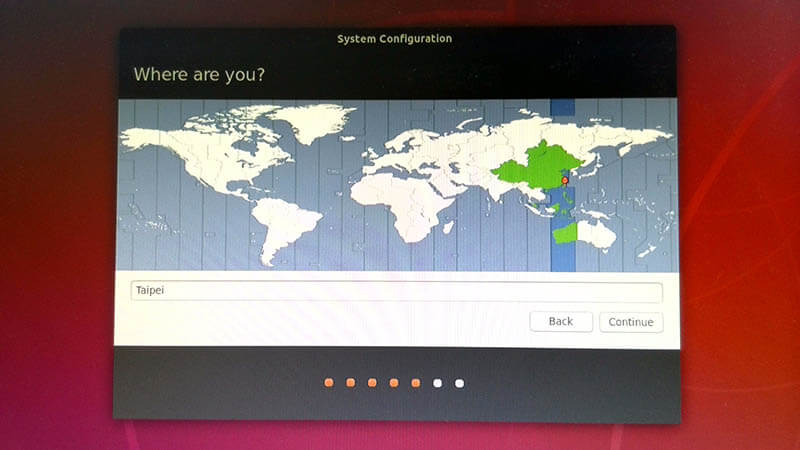
第六步:設定使用者名稱與密碼
緊接著需要您設定使用者名稱、密碼與電腦名稱,請務必記得您設定的密碼,無論在登入或賦予程式執行權限時,都會需要使用到這組密碼。若是往後的專案需要上電時自動啟動,建議您勾選下方的「Log in automatically」。
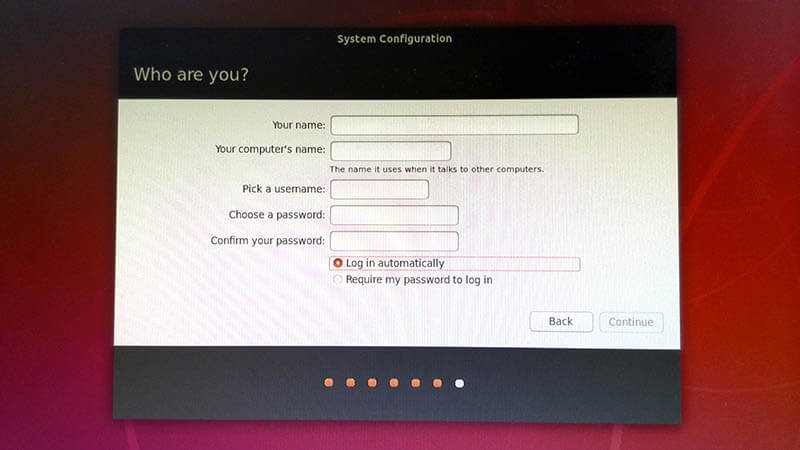
第七步:選擇工作功率
最後,則是選擇 reComputer Jetson 的工作功率,請依照您電源能提供的功率去選擇,切莫超過以避免系統不穩定。
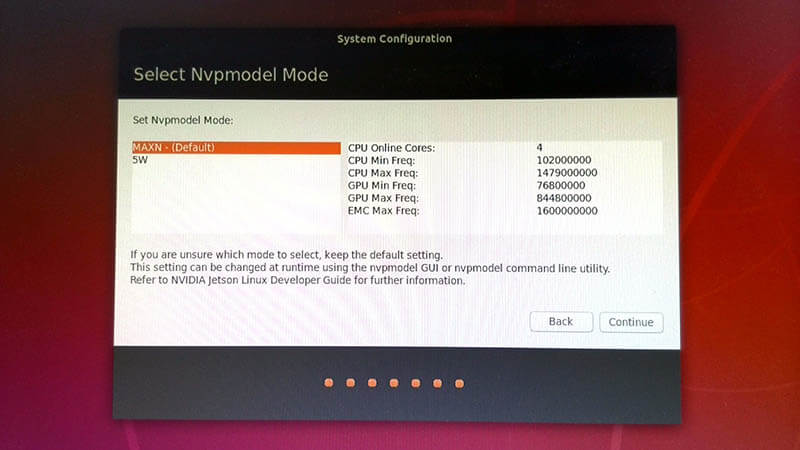
完成以上步驟之後,我們需要耐心等待幾分鐘,讓 reComputer Jetson 做最後的設置。
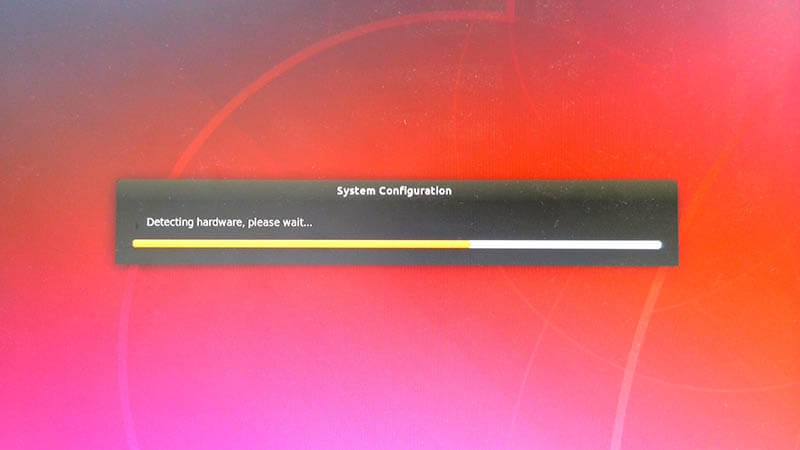
4. 開始使用
reComputer Jetson 完成所有設置之後,會自動重新啟動,待出現系統桌面後,就能開始使用囉!
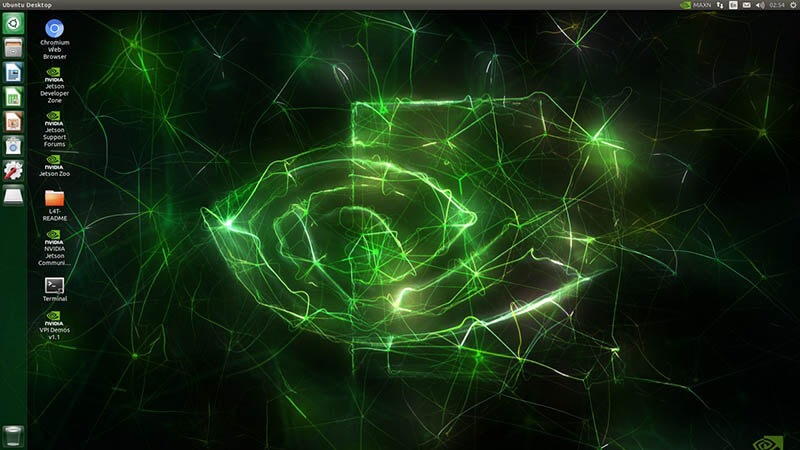
注意:
內建的 16 GB eMMC 在安裝 ubuntu 18.04 LTS 和 NVIDIA JetPack 4.6 後,剩餘的用戶可用空間大約是 2.5GB 左右,下圖是於終端機輸入硬碟空間命令後的顯示結果。
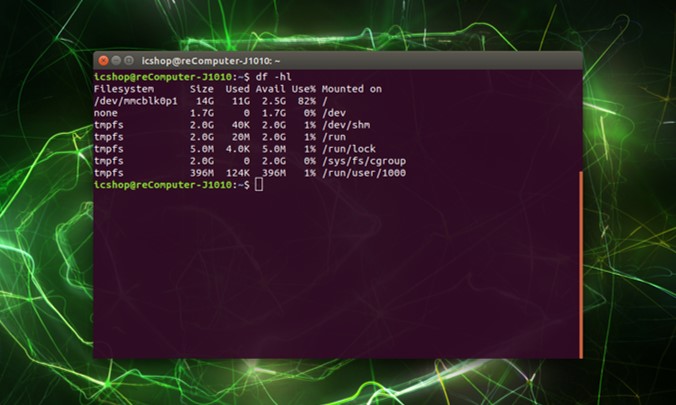
二、更新軟體
1. 首先檢查 reComputer Jetson 是否有連上網路,接著打開終端機,於視窗內輸入指令 $ sudo apt update,並按下 Enter,這個指令會取得遠端更新伺服器的套件檔案清單。
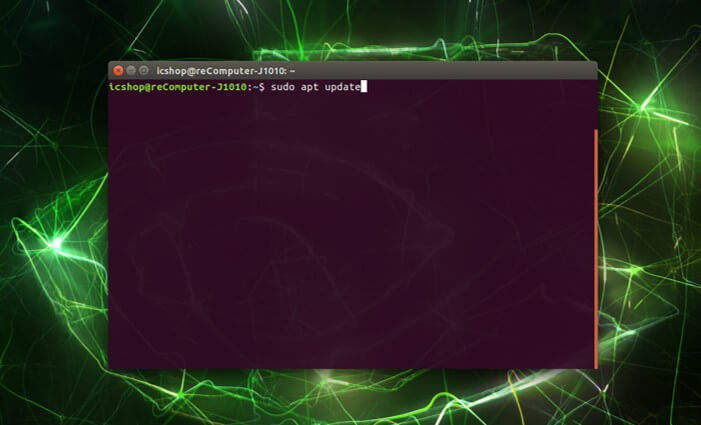
2. 請輸入當初設定的使用者密碼,賦予執行權限。輸入過程並不會顯示,輸入完畢請按下 Enter。
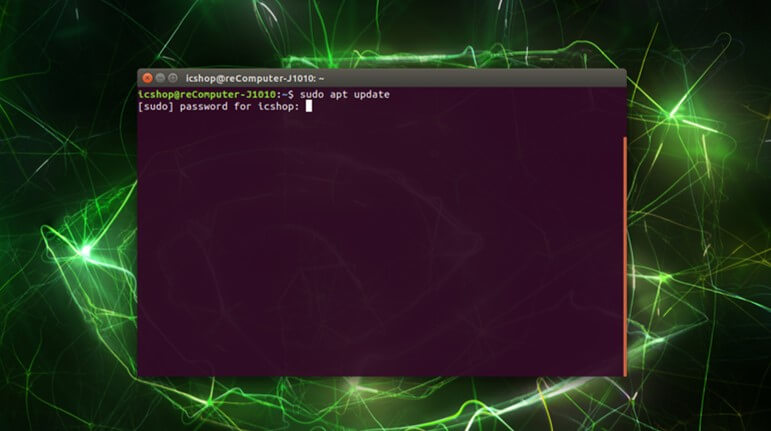
3. 取得遠端更新清單,過程並不會太久,不到 20 秒即可完成,完成後如下圖。可以看到訊息中有提示能更新的套件有 296 個。
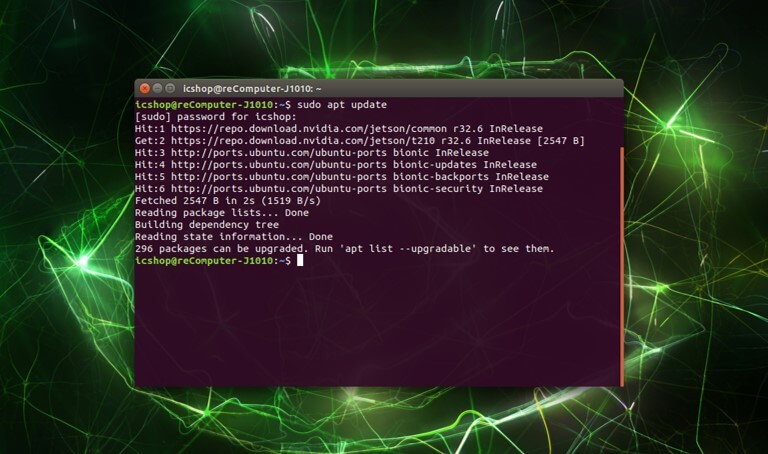
4. 接著讓我們輸入更新指令 $ sudo apt upgrade ,並按下 Enter,這個指令會更新現有套件。
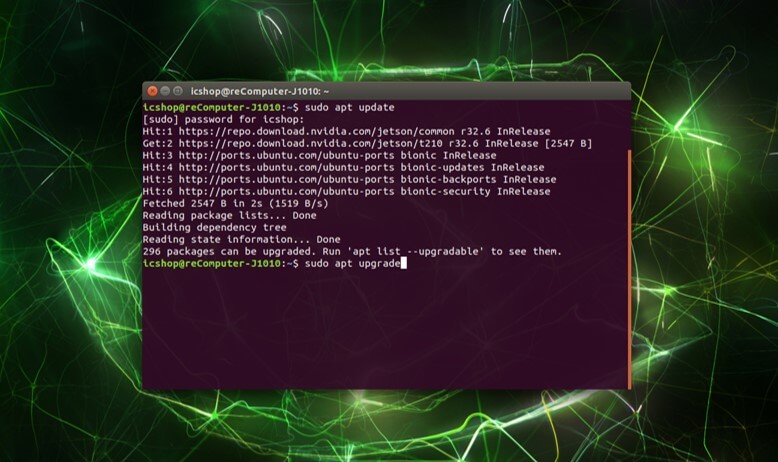
5. 輸入完成後會有訊息提示並請求是否執行,請輸入「y」並按下 Enter 繼續。
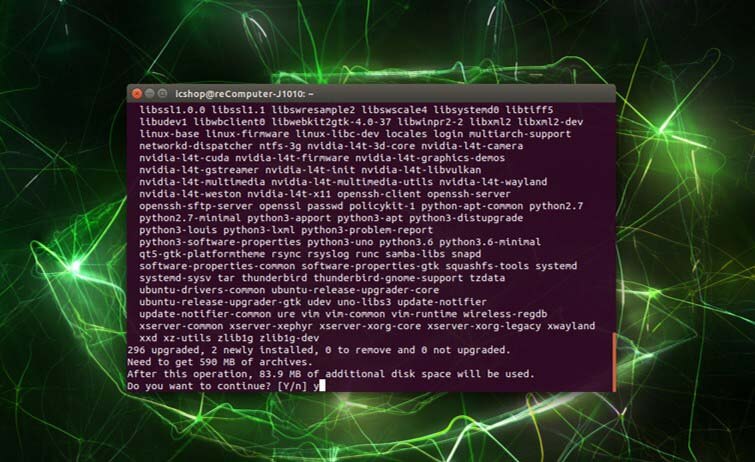
6. 過程中會下載與安裝,更新需要一段時間,網路快的話時間會縮短。
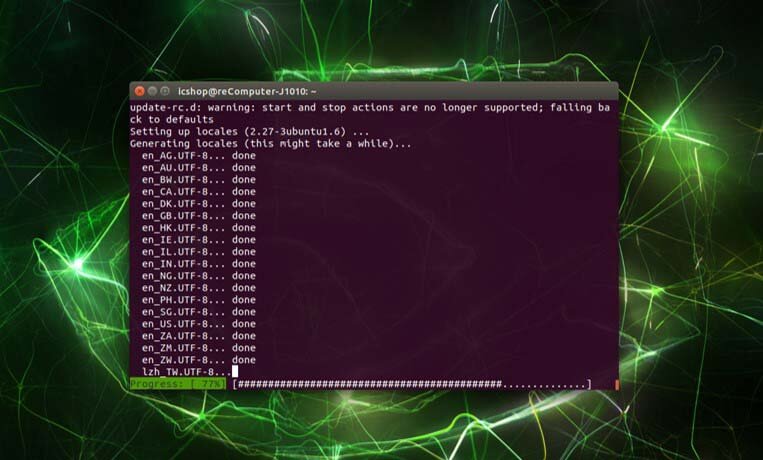
7. 唯一會中斷並跳出的視窗如下圖所示,內容主要詢問安裝過程是否自動重啟 Docker,請選擇「Yes」。
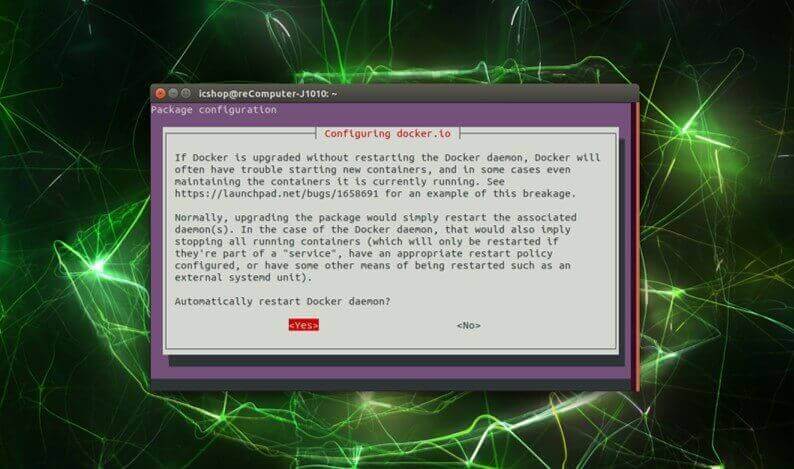
8. 經過漫長時間,完成後如下圖所示。
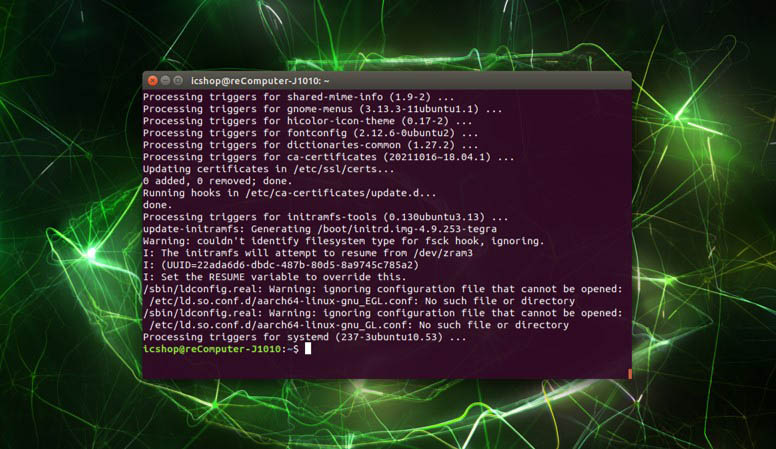
三、結語
以上就是關於 reComputer Jetson 系列從入門的連接裝置、初始化設定到更新軟體的介紹,剛拿到手還不知道該怎麼開始的夥伴們,就跟著上述的步驟說明進行設定與操作吧!下一篇我們將分享 reComputer Jetson 系列擴充儲空間的內容,我們下一篇見~