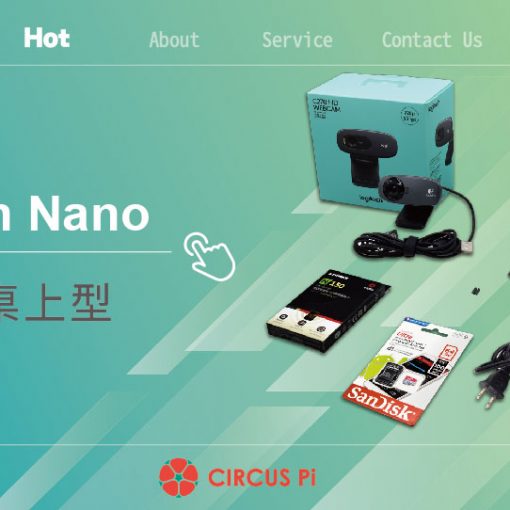一、簡介
Jetson Nano Developer Kit 4GB是一個搭載 GPU的單板電腦,由 NVIDIA 於 2019年3月時,為了讓一般使用者更加方便進行人工智慧(以下簡稱 AI)運算所推出的開發平台。而在 2020 年10月,NVIDIA 又推出了 Jetson Nano Developer Kit 2GB 的開發平台。為了加快在接下來的 QA 查詢速度,這裡需要先與大家建立默契:
- Jetson Nano Developer Kit 4GB:以下皆簡稱為 Jetson Nano 4GB
- Jetson Nano Developer Kit 2GB : 以下皆簡稱為 Jetson Nano 2GB
- Jetson Nano 4GB 與 Jetson nano 2GB: 以下皆簡稱為 Jetson Nano 系列
Jetson Nano 4GB 與 Jetson Nano 2GB的差異性,除了隨機存取記憶體( 以下簡稱RAM) 空間的大小不同外,各種連接埠的配置也有所差異性,詳細規格可到 NVIDIA 提供支援的 Embedded Linux Wiki 中查詢或參考「NVIDIA Jetson Nano 2GB Developer Kit : 為學生與教育者而生的人工智慧開發板」文章中的規格介紹與比較。
除了推出新的開發平台外,NVIDIA 為了更好地推廣人工智慧技術,也經營了多種線上資源讓大家可以更快速的學習人工智慧技術,以下列出幾個一般使用者常用到的項目:
● 社群 – 可以在這裡找到關於各種使用 NVIDIA 的開發平台專案。
● 論壇 – 可以在這裡詢問各種使用 NVIDIA 開發平台的大小問題。
● 深度學習機構 – 可以在這裡學習使用 NVIDIA 開發平台運行人工智慧技術。這裡推薦 JETSON AI COURSES AND CERTIFICATIONS,主要是使用 Jetson Nano 系列來完成免費的線上人工智慧課程,並取得相應的證書。
本篇文章為了幫助一般使用者更快速地上手 Jetson Nano 系列開發平台,以及各種 Jetson Nano 系列教具,統整了各種常見的大小問題與初步解決方法,並分成硬體設定與常用的系統軟體操作兩大部分讓一般使用者更方便地找尋解決方案。
硬體設定
Q1: Jetson Nano 4GB 要怎麼供電? Jetson Nano 2GB呢?
Q2: 電源供應器規格依照官方規格使用,為什麼 Jetson Nano系列還是開不了機?
Q3: Jetson Nano 系列的風扇要如何選擇與使用?
Q4: Jetson Nano 系列有自帶藍牙與網路卡嗎?
Q5: Jetson Nano 系列可以使用哪一種螢幕?
Q6: Jetson Nano 系列可以使用哪一種鏡頭?
Q7: Jetson Nano 系列應該要使用多少儲存空間的 Micro-SD記憶卡?
Q8: Jetson Nano 系列的腳位 GPIO 與樹莓派的腳位 GPIO 位置一樣嗎?
常用的系統軟體操作
Q1: Jetson Nano 系列是使用什麼系統?
Q2: Jetson Nano 系列如何進行遠端連線?
Q3: Jetson Nano 系列可以使用 ROS 嗎?
Q4: Jetpack 是什麼?跟 Jetson Nano 系列有關係嗎?
Q5: 為什麼 Jetson Nano 系列操作到一半會自動關機?
Q6: 如何燒錄映像檔?
Q7: 如何備份映像檔?
Q8: Jetbot 要怎麼使用?
Q9: Jetson Nano 卡在開機的 NVIDIA Logo 畫面 ?
二、硬體設定
Q1: Jetson Nano 4GB 要怎麼供電? Jetson Nano 2GB呢?
A1:
Jetson Nano 4GB 常使用的電源連接方式有兩種:
1. DC Power Jack (5.5×2.1mm) , 5V / 4A,需使用跳帽將腳位 J48 短路(圖一紅框處),電源線連接方式請參照圖一藍框處。若一切正常, Jetson Nano 4GB 的電源指示燈將會恆亮綠燈,請參照圖一中的綠框處。
2. USB, 5V / 2A ,搭配 MicroUSB 電源線,請注意腳位 J48 為開路狀態(圖二紅框處),MicroUSB 電源線連接方式請參照圖二藍框處,若成功啟動電源指示燈將會恆亮綠燈,請參照圖二中的綠框處。須注意若 MicroUSB 電源線過長以及有些 MicroUSB 電源線材質問題,都會容易導致 MicroUSB 端輸出電壓過低問題,使得 Jetson Nano 4GB 無法開機。
Jetson Nano 2GB 的電源連接埠只有 USB Type-C ,支援 5V/3A 的電源輸入,連接方式請參照圖三的藍框處,若成功啟動電源指示燈將會恆亮綠燈,請參照圖三的綠框處
最後要提醒大家,NVIDIA 在出貨 Jetson Nano 系列時,是沒有提供電源供應器的。若想要找尋合適的電源供應器,可以到我們的官網購買喔!
Q2: 電源供應器規格依照官方規格使用,為什麼 Jetson Nano系列還是開不了機?
A2:
請依照下列步驟,一步一步排除問題可能原因:
- 根據官方的回應,Jetson Nano 的最低啟動電壓為 4.75 V,因此可以使用三用電表,實際量測電源供應器的輸出端,是否超過 4.75 V。若電源供應器確認實際供電正常後,再進行下一步的檢測。
- 檢查是否週邊設備連接過多,例如 USB 連接埠全部接滿,若有的話可先將所有 USB 設備卸除。
- 檢查 Jetson Nano 的 GPIO 腳位,是否有接線錯誤的可能性,例如將腳位 5V 與腳位 GND連接,這將會造成短路現象讓 Jetson Nano 系列無法開機。
- 檢查 CSI(Camera Serial Interface) 介面與 CSI 攝影鏡頭的連接是否正常,若連接不正常也將會造成短路現象,讓 Jetson Nano 系列無法開機。
- 若是使用 Jetson Nano 4GB,並且使用 M.2.介面的無線網路卡,請確認是否有連接正常,若連接不正常也將會造成短路現象,讓 Jetson Nano 系列無法開機。
- 確保 Button Header 無任何外接設備。若有在 Button Header 上外接按鈕、跳帽等其他外接設備,請確保接線方式是正確的。Button Header 的位置可在Jetson Nano Developer Kit User Guide 第6頁查詢。
Q3: Jetson Nano 系列的風扇要如何選擇與使用?
A3:
Jetson Nano 系列的板子上是擁有 Fan Header 的,可在問題二的步驟六中查詢所在 Fan Header 位置與各腳位的功能。這組 Fan Header 可提供 5V的輸出電源,並具有輸出腳位 PWM的功能,因此在風扇的選擇上也可以選擇使用具有 PWM控制的 5V 風扇。
Jetson Nano 系列如何控制 PWM 風扇可參考論壇提問。
Q4: Jetson Nano 系列有自帶藍牙與網路卡嗎?
A4:
Jetson Nano 系列在 NVIDIA 出貨時,除了開發平台本身外(網路設備部分,開發平台具有乙太網路連接埠),並沒有附贈其餘的相關設備,因此皆需要使用者自行找尋相關設備以正常啟動。要注意的是,Jetson Nano 4GB 有 M.2.介面的網路卡插槽,因此可使用 M.2.介面的無線網路卡。而 Jetson Nano 2GB 則僅有 USB 連接埠可供使用者擴充無線網路卡,因此可以使用 USB型的無線網路卡進行擴充。
注意
Jetson Nano 系列並沒有支援所有的 USB 型網路卡,有些仍需要自行手動安裝驅動程式。
Q5: Jetson Nano 系列可以使用哪一種螢幕?
A5:
Jetson Nano 4GB 有兩種螢幕連接埠可供選擇,HDMI 與 DP 連接埠。
Jetson Nano 2GB 的螢幕連接埠則僅有 HDMI 連接埠可以使用。
若是想使用轉接頭連接螢幕,則需要注意電源供應的問題,部分轉接頭會需要額外的電源供應才有辦法使用。經過實測,這款 HDMI 轉接頭可以正常在 Jetson Nano 系列上使用。
Q6: Jetson Nano 系列可以使用哪一種鏡頭?
A6:
Jetson Nano 系列的鏡頭連接,可以使用USB連接埠或 CSI 介面(Camera Serial Interface)方式。
一般在市面上常見的網路攝影機(Webcam),大多都是使用 USB 連接埠與電腦進行通訊,因此也能夠直接在 Jetson Nano 系列上使用,這裡幫大家紀錄一下,NVIDIA 推薦的 C270 HD 網路攝影機 與我們實測的廣角 USB網路攝影機都是可以使用的。
CSI 介面的鏡頭則有較多的限制,請注意樹莓派使用的 CSI 廣角鏡頭 ,是 Jetson Nano 沒有辦法直接使用的。目前大家常直接使用在 Jetson Nano 上的 CSI 廣角鏡頭,是我們實測的這款 CSI 廣角鏡頭。
Q7: Jetson Nano 系列應該要使用多少儲存空間的 Micro-SD記憶卡?
A7:
Jetson Nano 系列的主要系統映像檔,若是完整安裝完成後,大約會有 14GB 的使用量,因此建議選擇儲存空間至少 32GB 的 Micro-SD 記憶卡使用。若是還有自行擴充虛擬記憶體的需求,則建議至少 64 GB 的 Micro-SD記憶卡較佳。
Q8: Jetson Nano 系列的腳位 GPIO 與樹莓派的腳位 GPIO 位置一樣嗎?
A8:
兩者的GPIO 腳位是一樣的。另外 NVIDIA 有說明Jetson Nano 系列的GPIO 腳位中,個別腳位 5V 可支持的電流為 3A,總共有兩組可以使用。
若是有點懶惰不想一個一個找尋相對應設備的話,我們也有貼心地幫大家整理相關的 Jetson Nano 系列套件喔!
三、常用的系統軟體操作
下面將會整理目前常見的系統軟體操作問題:
Q1: Jetson Nano 系列是使用什麼系統?
A1:
Jetson Nano 系列的系統核心是使用 Ubuntu 18.04 LTS,因此在使用上可以當作是架構 ARM、系統 Ubuntu 的電腦使用就可以了。映像檔的下載位置可到 Jetson Nano Download Center 中找尋。
另外,NVIDIA 到目前為止(2021.06.09),尚未推出 Ubuntu 20.04 LTS 的系統使用在 Jetson Nano 上,因此不建議將從官網下載好的映像檔,升級至 Ubuntu 20.04 LTS。
Q2: Jetson Nano 系列如何進行遠端連線?
A2:
這裡提供兩種遠端連線方式: MicroUSB連接埠遠端連線與無線網路遠端連線
1. Micro USB連接埠遠端連線
Jetson Nano 系列若是透過 DC Power Jack 、 Type-c 或是腳位 GPIO 供電並啟動系統時,Micro USB 連接埠是可以變成進行遠端連線的網路磁碟機連接埠。因此若是 Jetson Nano 系列系統正常啟動後,可以試著使用 Micro USB 傳輸線 ,連接主要操作電腦,進行遠端連線。
這裡我們使用操作主機為系統 Win10 的操作主機,使用 AI視覺辨識學習套件(標配) 搭配的 Jetson Nano 4GB 進行遠端連線,當 Jetson Nano 4GB 正常啟動,並以 Micro USB 傳輸線連線至操作主機後,操作主機便會跳出連線到網路磁碟機,如圖四所示。
接下來,我們可以利用系統 Win 10 的指令視窗,遠端登入 Jetson Nano 4GB。透過 Micro USB傳輸線遠端連線至 Jetson Nano 系列時,Jetson Nano 系列的 IP位置都是固定的「192.168.55.1」。詳細的遠端登入方式請見圖五。
2. 無線網路遠端連線
使用無線網路遠端連線的方法也很容易,只要將操作主機與 Jetson Nano 4GB ,透過無線網路連線至同一個 WIFI 熱點,便可以形成區域網路,並進行無線網路的遠端連線,不過前提是需要先知道 Jetson Nano 4GB 所獲得的 IP 位置。隨後便可利用前述「1. Micro USB連接埠遠端連線」的方式,遠端登入至 Jetson Nano 4GB。
Q3: Jetson Nano 系列可以使用 ROS 嗎?
A3:
可以的,這裡以 ROS – melodic 為例子,在 ROS 官方提供安裝操作的網頁中,可以找到在系統 Ubuntu 底下,支援著架構 ARM 的開發平台,Jetson Nano系列便是屬於系統為 Ubuntu 、架構為 ARM 的開發平台,因此可以使用 ROS進行開發喔!若是想要了解更多,可以參考我們的其中一款 ROS教具 – ROSKY 智慧移動平台 Jetson Nano 版。
Q4: Jetpack 是什麼?跟 Jetson Nano 系列有關係嗎?
A4:
Jetpack 是 NVIDIA為了 Jetson 系列的開發平台所推出的軟體開發套件(Software Development Kit, 以下簡稱SDK)。SDK 這個名詞或許會有一點陌生,但是我們換個通俗一點的說法相信你就會理解了 – 「懶人包」。若是自己手動替 Jetson Nano 系列安裝原生的系統 Ubuntu 18.04,想要充分發揮硬體效能,你可能會面臨到下列問題:
- OpenCV 要怎麼裝?要裝什麼版本?
- Cuda 要怎麼裝?裝好了又要如何設定?
- TensorRT 呢? cuDNN 呢?
是不是想到就頭大了呢?因此 NVIDIA 就利用 Jetpack 這一個 SDK,一次性地幫你完成這些設定。在 NVIDIA 提供的 Jetson Nano 系列的映像檔中,已經安裝好 Jetpack,並透過 Jetpack 設定好使用 Jetson Nano 系列執行人工智慧相關操作時,大致上會需要用到的開發環境。
Q5: 為什麼 Jetson Nano 系列操作到一半會自動關機?
A5:
造成這種問題的可能原因有兩種,Jetson Nano 系列的 RAM 儲存空間不足與供電端電源供應不穩定,我們就這兩種情況簡單說明初步的解決方法。
1. RAM 儲存空間不足
Jetson Nano 4GB 的 RAM 其實在跑一些較大型的專案後,很快便會被使用完畢,更不用說 Jetson Nano 2GB了。因此若是跑的專案為較大型專案,或是需要安裝像 OpenCV 這種軟體時,通常會再自行擴充虛擬記憶體。相關的操作設定可以查看jetbot專案。
2. 供電端電源供應不穩定
Jetson Nano 系列對於電源供應有較為嚴格的要求,因此若是電源供應不穩定,或是輸出的峰值電流無法達到 Jetson Nano 系列的要求,Jetson Nano 系列便會直接關機。若是無法更換電源供應的部分,則可以試著將 Jetson Nano 的功耗降低,雖會降低 Jetson Nano 系列的效能,卻也可以讓 Jetson Nano 正常運作。
Jetson Nano 系列若是直接接上鍵盤滑鼠,則可以在桌面的右上方,找到 NVIDIA 圖示,點下去後便可以選擇功耗模式的設定,詳見圖六。
若是使用遠端登入的方式操作 Jetson Nano 系列,則可以利用指令切換功耗模式,詳見圖七。
Q6: 如何燒錄映像檔?
A6:
NVIDIA 有提供 Jetson Nano 系列的映像檔,可至 Jetson Nano Download Center 下載相對應的映像檔。有了映像檔後,接下來便是使用燒錄軟體,將映像檔燒錄至 Micro-SD 記憶卡中。這裡可以使用官方推薦的 etcher 進行,操作相當方便。
但要注意的是,若 Micro-SD卡並不是空的記憶卡,將會需要先格式化之後,才可以燒錄映像檔,我們推薦使用 SD Memory Card Formatter 進行格式化,可確保 Micro-SD 記憶卡的內容被正確地清除。
提醒
在格式化之前請再三確認,Mirco-SD 記憶卡的內容是否有備份下來,避免發生檔案被完整清除的慘劇。
Q7: 如何備份映像檔?
A7:
微軟在 2020年某次的系統更新後,Win32Diskmanager 這款大家最喜歡用的映像檔備份、燒錄工具便無法讀取到已有 Jetson Nano 系列映像檔的 Micro-SD 記憶卡了。因此這裡我們推薦 USB Image Tools,與 Win32Diskmanager 一樣,具有簡單的圖形化介面操作,就可以備份 Micro-SD 記憶卡中的映像檔。
Q8: Jetbot 要怎麼使用?
A8:
可以到 「Jetbot AI 自駕車套件-單元(二) 操作環境設定篇」查詢如何使用喔!也可以搶先一步將我們幫大家搭配好的 Jetbot 帶回家研究!
Q9: Jetson Nano 卡在開機的 NVIDIA Logo 畫面 ?
A9:
請至 NVIDIA 下載中心下載最新的映像檔進行開機的動作後,再使用先前已備份好的映像檔開機。會造成這樣的原因是因為 NVIDIA 官方的初始映像檔會去修改 Jetson Nano 的 boot code,因此若是 Jetson Nano 先前已被稍早以前版本的初始映像檔設定時,就有機率發生新版本、備份好映像檔無法啟動 Jetson Nano 的情形(通常這較容易發生在 Jetson Nano 2GB)。
四、結論
Jetson Nano 系列對於電源的要求是較為嚴格的,因此在使用上需要多加注意。另外,在系統操作上,可以當作是一個系統為 Ubuntu 18.04 LTS、架構為 ARM 的小型電腦使用。
若還想要知道更多關於 Jetson Nano 系列更多的操作技巧,在請多多關注我們的 Blog 喔!