六、Dlib 人臉辨識工具安裝
Dlib 人臉辨識程式庫可以偵測臉部,並畫出臉部的 68 個點,我們也可以利用這 68 個點進行特徵運算,求出兩張臉的特徵差異值,設定門檻值來確定兩張臉部是否相同,達成簡單的臉部辨識功能。
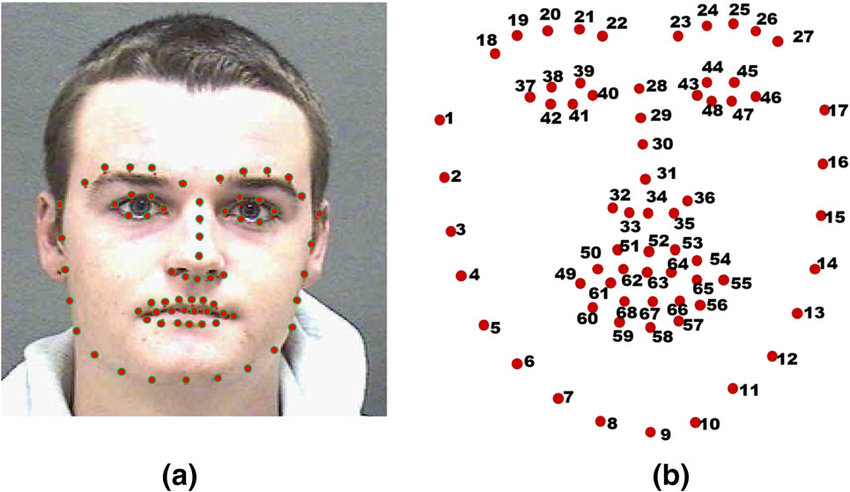
RPI 此版本的 dlib 安裝很簡單
pip3 install dlib
Dlib 臉部標示範例程式:
偵測器下載:https://t.ly/hA-L
範例程式:https://t.ly/HgWG
七、Tensorflow 安裝
本部份參考網路 Tensorflow 2.2(往後簡稱 TF)版安裝的教學,改為安裝 2.4 版,由於 rpi 並沒有 GPU 加速,因此安裝的是 TF CPU 版本。
原始參考網址:https://qengineering.eu/install-tensorflow-2.2.0-on-raspberry-pi-4.html
關於其他 TF for rpi 版本,可以參考網址:https://github.com/lhelontra/tensorflow-on-arm/releases
請開啟新的命令模式視窗,一一執行以下指令
sudo apt-get update && sudo apt-get upgrade -y
sudo apt-get install gfortran libhdf5-dev libc-ares-dev libeigen3-dev -y libatlas-base-dev libopenblas-dev libblas-dev -y openmpi-bin libopenmpi-dev -y liblapack-dev cython -y
sudo pip3 install keras_applications==1.0.8 –no-deps
sudo pip3 install keras_preprocessing==1.1.0 –no-deps
sudo pip3 install -U –user six wheel mock
sudo -H pip3 install pybind11
sudo -H pip3 install h5py==2.10.0
sudo -H pip3 install –upgrade setuptools
# download the wheel
wget https://github.com/lhelontra/tensorflow-on-arm/releases/download/v2.4.0/tensorflow-2.4.0-cp37-none-linux_armv7l.whl
# install TensorFlow
sudo -H pip3 install tensorflow-2.4.0-cp37-none-linux_armv7l.whl wrapt –upgrade
安裝過程可能會有一些警告,但是都可以完成,最後請在原來 HelloWordl.py 下方加上以下語法並執行看看
import sys
print(sys.version)
import cv2
print(cv2.__version__)
import tensorflow
print(tensorflow.__version__)
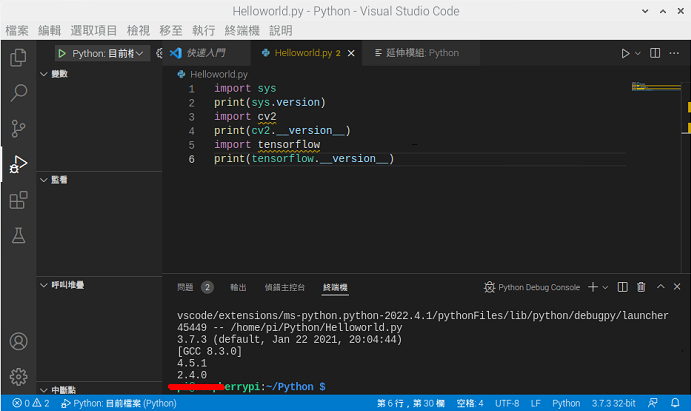
執行結果,TF 2.4 版已經安裝完成
八、Mediapipe 安裝
MediaPipe 是 Google 最新的人體感測套件,純 CPU 方案不須 GPU 加速,所以很適合沒有 GPU 的 RPI,包括人臉、身體、手指等等,安裝只要執行以下語法即可
請開啟新的命令模式視窗,執行以下指令
sudo pip3 install mediapipe-rpi4
最後請在原來 HelloWordl.py 下方加上以下語法並執行看看
import sys
print(sys.version)
import cv2
print(cv2.__version__)
import tensorflow
print(tensorflow.__version__)
import mediapipe
print(mediapipe.__name__)
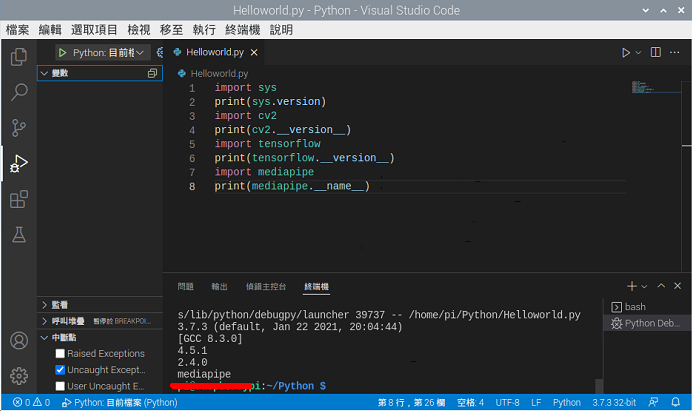
印出 mediapipe 名稱,確認安裝正確(mediapipe 沒有 version 屬性)。
基礎手部追蹤:https://t.ly/GiIS
手勢辨識:https://t.ly/mA-u

九、Jupyter Notebook 安裝
Jupyter 是一種 Web 形式的 Python 開發工具,與 VSCode 最大的不同就是他屬於區段式執行,設計師可以把程式拆成多個區段分開執行,不用像 VSCode 每次執行都要從第一行開始,例如說,我們把程式拆成 A 段與 B 段,A 段先執行,執行完成後,再執行 B 段,但 B 段如果有錯誤,可以修改B段後再單獨執行,不須重頭開始。
不過 Jupyter 沒有「步進執行」、「中斷點」、「變數監看」等功能,這兩個功能對筆者非常重要,因此還是比較習慣使用 VSCode 開發。
1. 安裝 Jupyter
請開啟新的命令模式視窗,執行以下指令
sudo apt-get update && sudo apt-get upgrade -y
sudo apt-get install python3-matplotlib -y python3-scipy -y
sudo pip3 install jupyter
#安裝完畢後,利用以下指令開啟 jupyter 服務
jupyter-notebook
執行 Jupyter 服務後,會出現以下一行網址,即是 Jupyter 服務的網址,將網址複製起來,貼在 Chrome 瀏覽器內
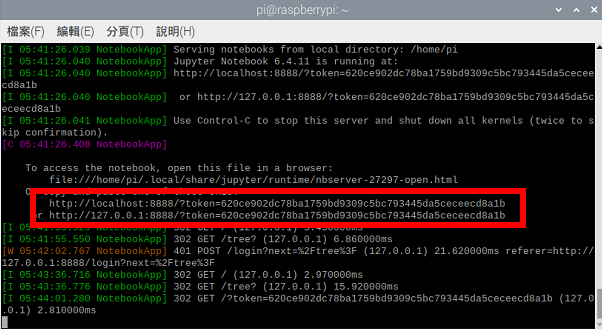
Jupyter 服務首頁
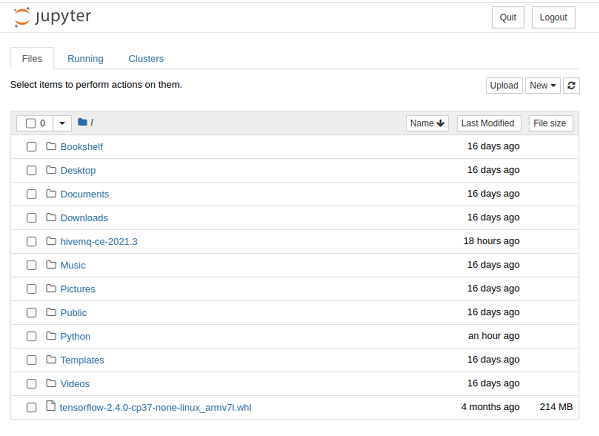
我們可以建立一個新 Python 檔案,來執行看看系統是否正常
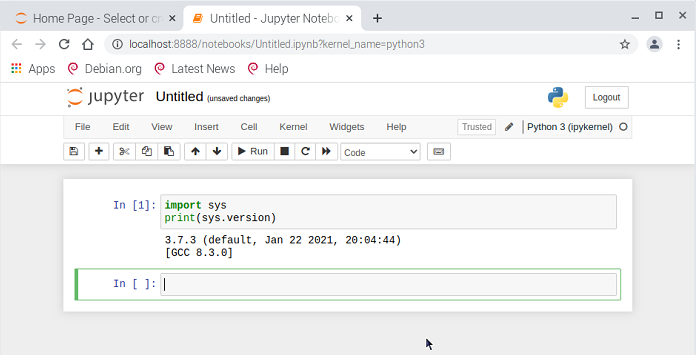
可以看到執行版本確認為 Python3.7
如果出現 500 : Internal Server Error 時,請另外安裝以下套件
pip3 install –upgrade –user nbconvert
要關閉 Jupyter 服務,則是 Ctrl-C,再按 Y 即可關閉。請勿直接關閉命令視窗,可能會導致連接埠無法使用。
2. 設定 Jupyter 密碼及遠端登入
若需要遠端執行 Jupyter 時,則需要修改設定,請依照以下步驟
A. 設定登入密碼
jupyter notebook password
輸入你想要的密碼
B. 建立設定檔(保存在 /home/pi/.jupyter/jupyter_notebook_config.py)
jupyter notebook –generate-config
C. 開啟設定檔案jupyter_notebook_config.py
sudo nano /home/pi/.jupyter/jupyter_notebook_config.py
刪除前方註解並修改以下內容(可利用 Ctrl-w 尋找關鍵字)
c.NotebookApp.ip = ‘0.0.0.0‘
c.NotebookApp.port = 8888
c.NotebookApp.open_browser = False
修改完成後,Ctrl-x, y, Enter存檔
並重新執行
jupyter-notebook
D. 完成後,用其他電腦開啟 http://ip:8888 進行測試
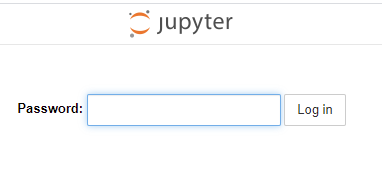
輸入設定的密碼即可登入。
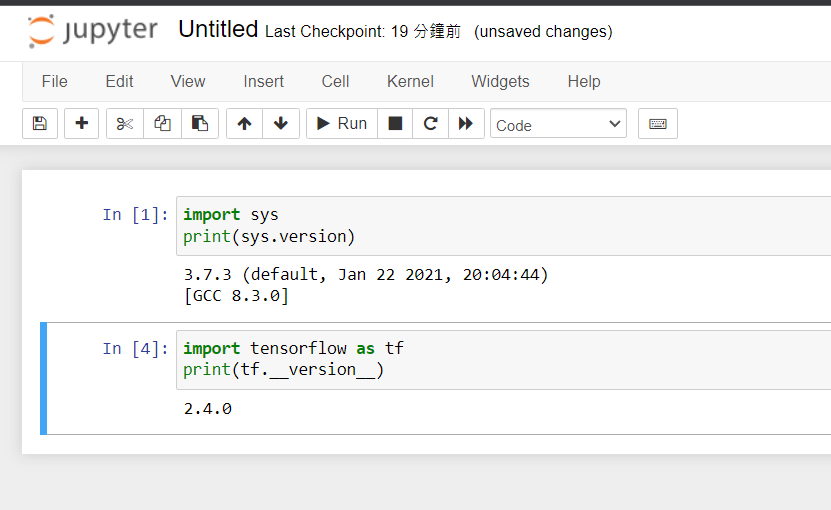
十、安裝新酷音中文輸入法
sudo apt-get install scim-chewing -y
重新開機後,就可以看到鍵盤的符號
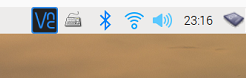
使用 Ctrl-Space 切換輸入法
備註:發生錯誤
See apt-secure(8) manpage for repository creation and user configuration details.
解決方式:註解/etc/apt/sources.list內的所有內容
sudo nano /etc/apt/sources.list
在所有行數前方加入#
本篇文章經原作者夜市小霸王授權轉載,原文刊登於「樹莓派入門教材」網站
後續相關更新內容請詳見原文




