
樹莓派 AI 開發環境建構及應用簡要說明(使用版本Buster 32位元)
一、系統製作
一、系統製作
樹莓派作業系統(Pi OS)是使用 Debian Linux 作業系統,一般將系統燒錄在 TF 卡內,系統非常小,建議 32G 就非常夠用,另外 rpi 4 以上版本也支援燒錄在 USB3.0 的外接盒(SSD),燒錄工具可從官方下載,網址如下:
https://www.raspberrypi.com/software/
請進入上述網站後,選擇符合您需求的版本,本教材則使用 Windows 做說明。
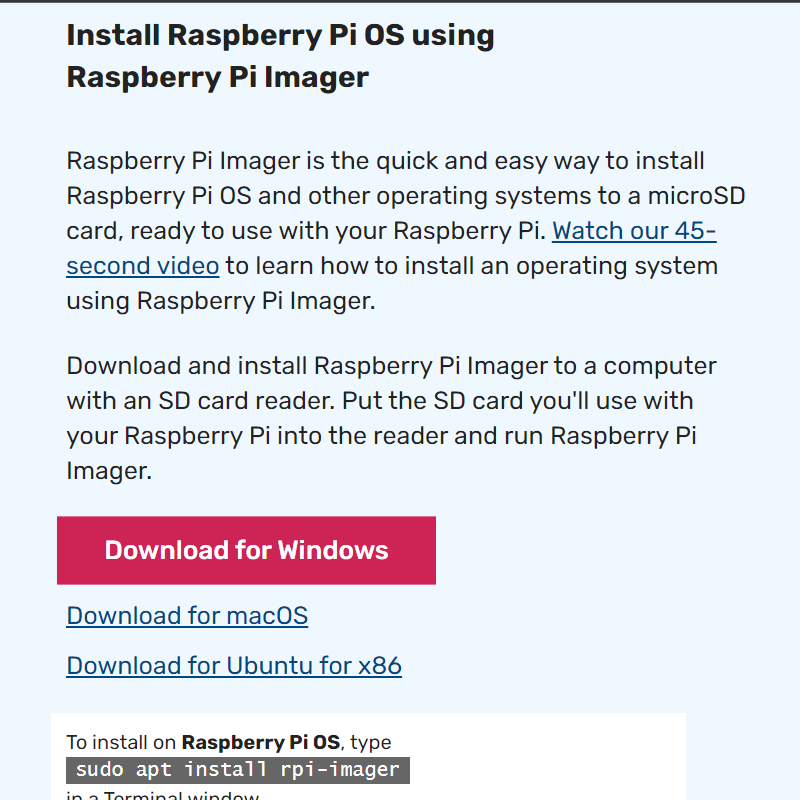
下載後,直接安裝即可。
開啟樹莓派燒錄工具後,三個步驟進行燒錄
1. 選擇作業系統
目前最新的作業系統為「Bullseye」,不過筆者測試似乎還有些相容性問題,本教材使用的版本是「Buster」32位元,請在首頁的地方選擇 Raspberry Pi OS(Other) 的選項後,拉到最後,選擇
「Raspberry Pi OS(Legacy)」
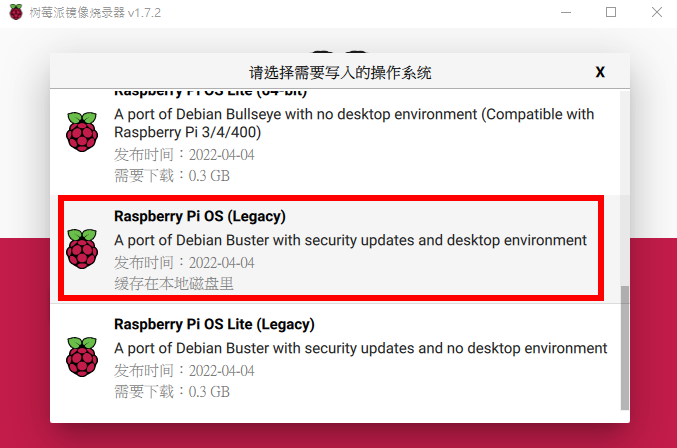
2. 選擇儲存卡
插入記憶卡或 USB3.0 的 SSD 外接盒,就可以在儲存卡中被找到。
非常建議改用 USB3.0 的 SSD 硬碟外接盒,保證讓你感覺飛起來~。
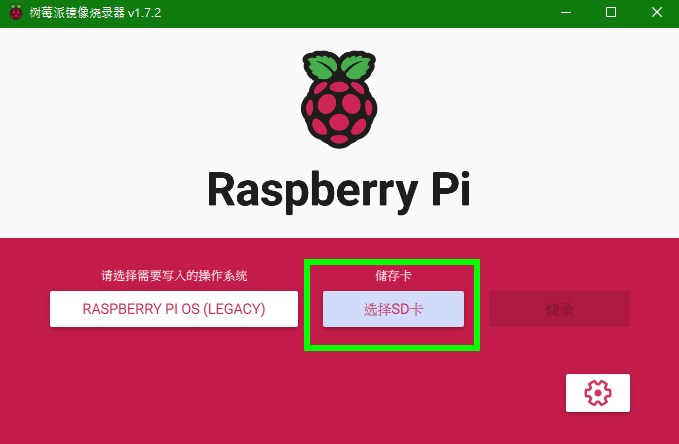
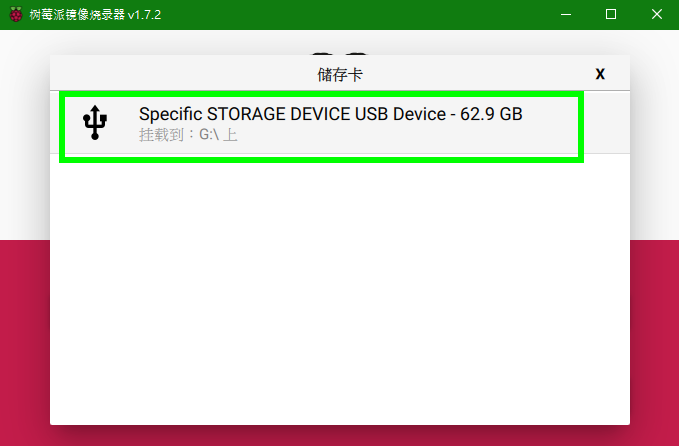
3. 設定燒錄選項:可以透過預先設定選項,讓RPI開機後更容易使用(此步驟可以省略,第一次開機時再設定即可)
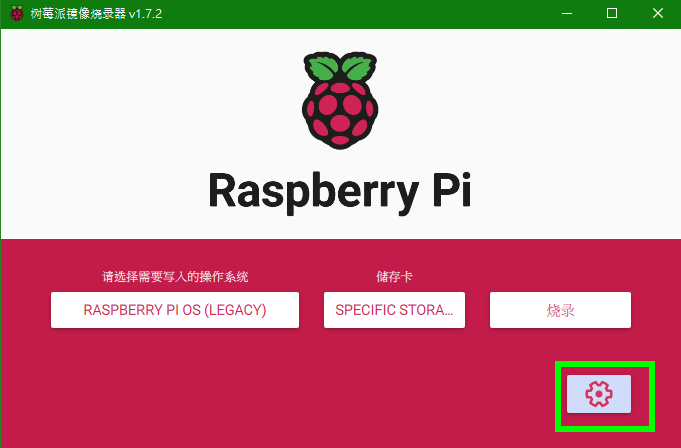
3.1 設定 SSH 服務及使用者帳號及密碼
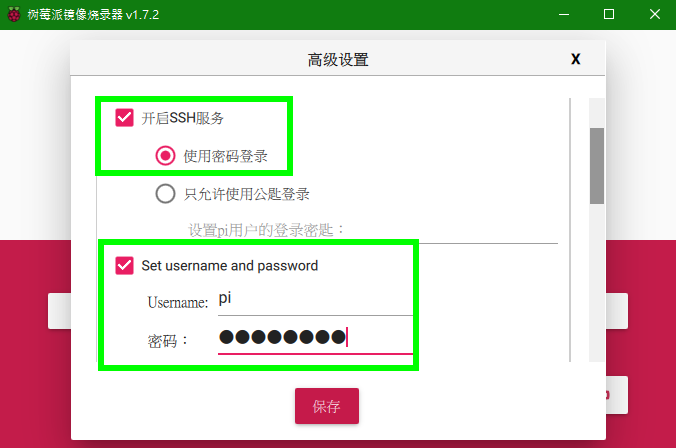
3.3 設定 Wi-Fi
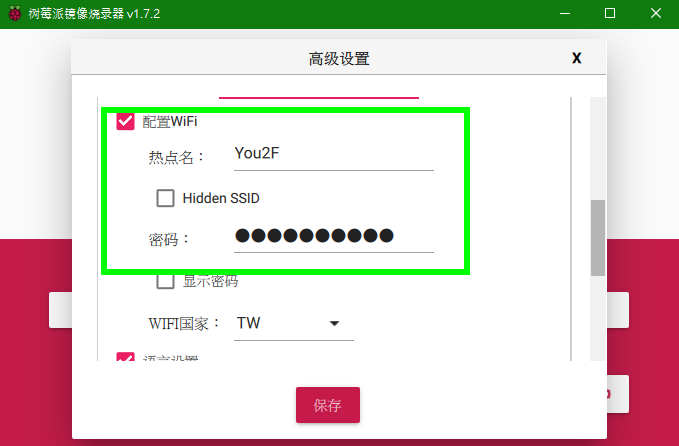
3.4 系統語言
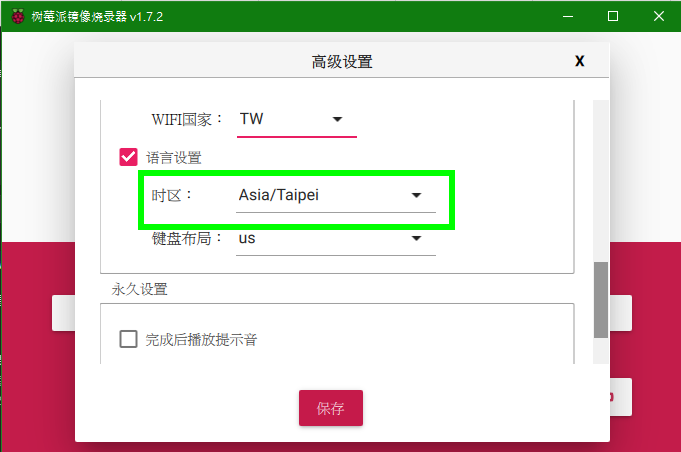
4. 開始燒錄
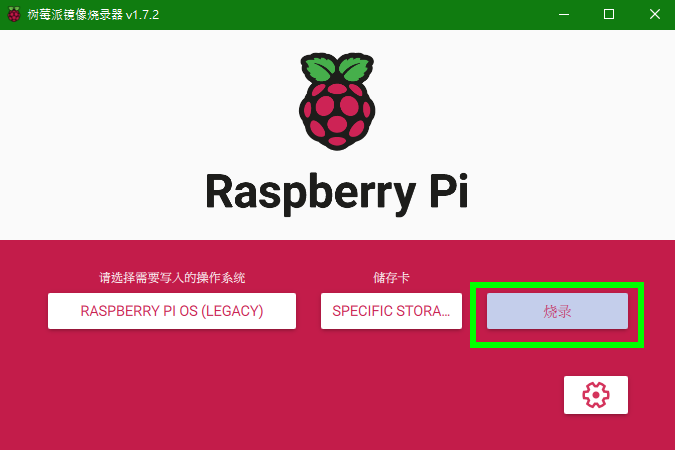
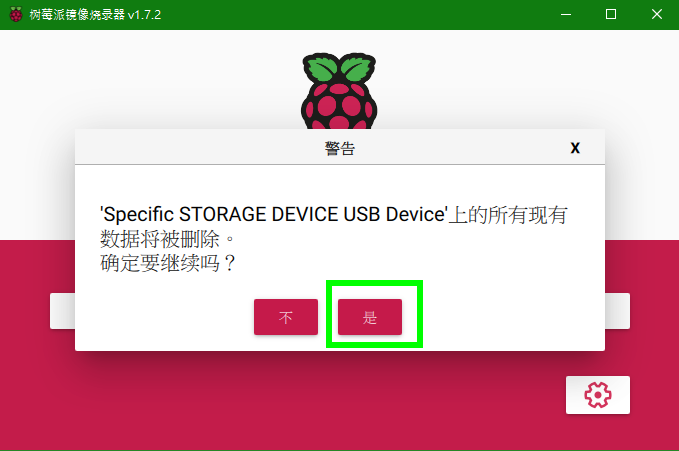
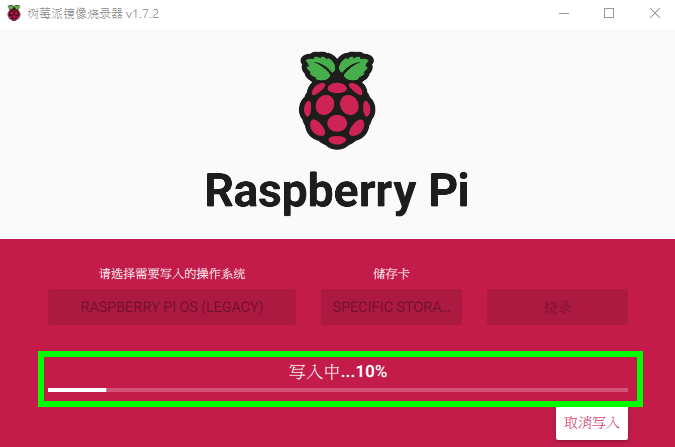
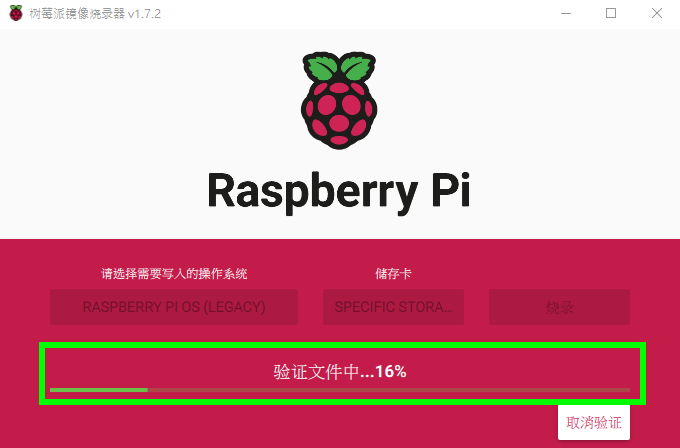
(若驗證失敗,通常代表記憶卡品質不佳,請更換其他記憶卡)
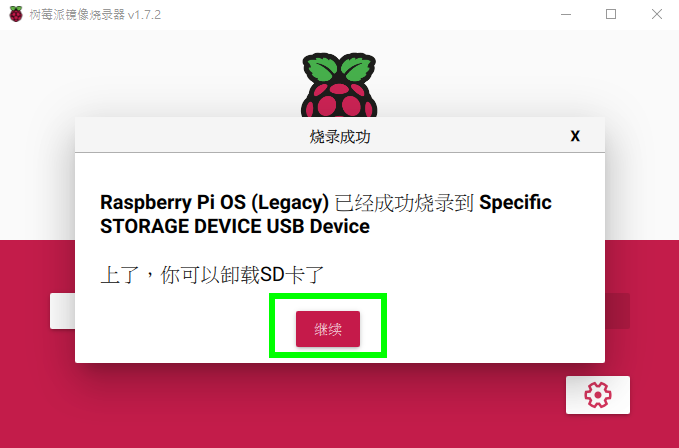
二、系統安裝及基本設定
1. 系統第一次開機
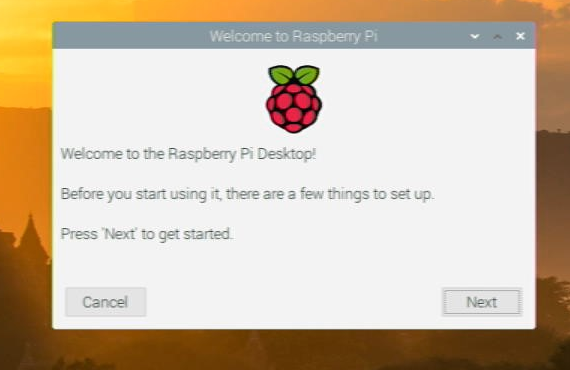
點選 Next 下一步
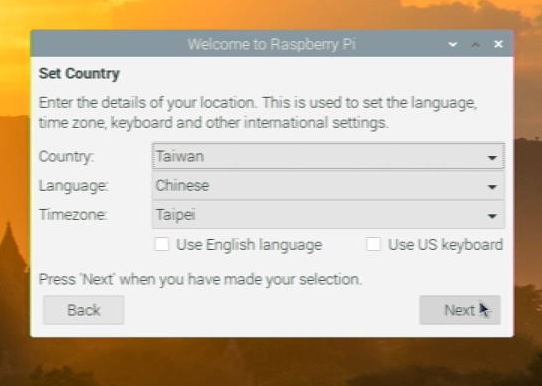
選擇國家:台灣、語言:中文、時區:台北
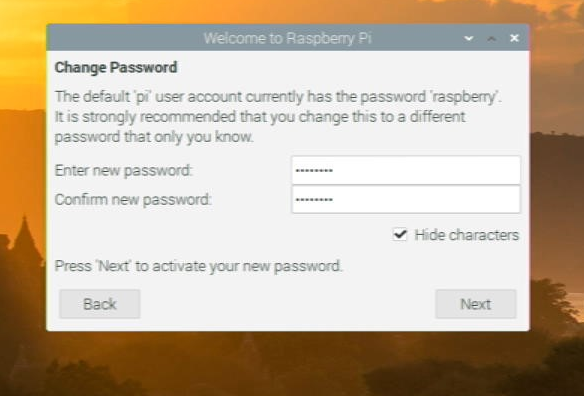
請輸入你要使用的密碼給預設帳號 ”pi”
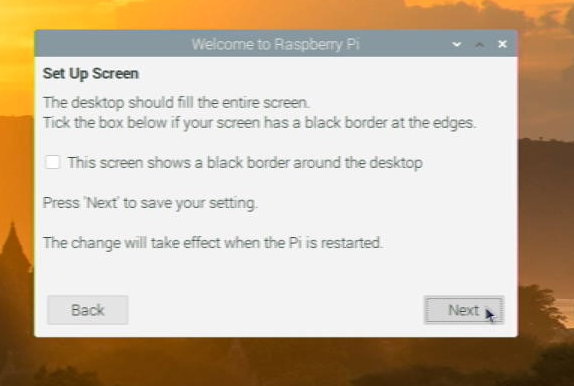
設定螢幕,若螢幕有黑邊(如下圖),則打勾後再按下一步
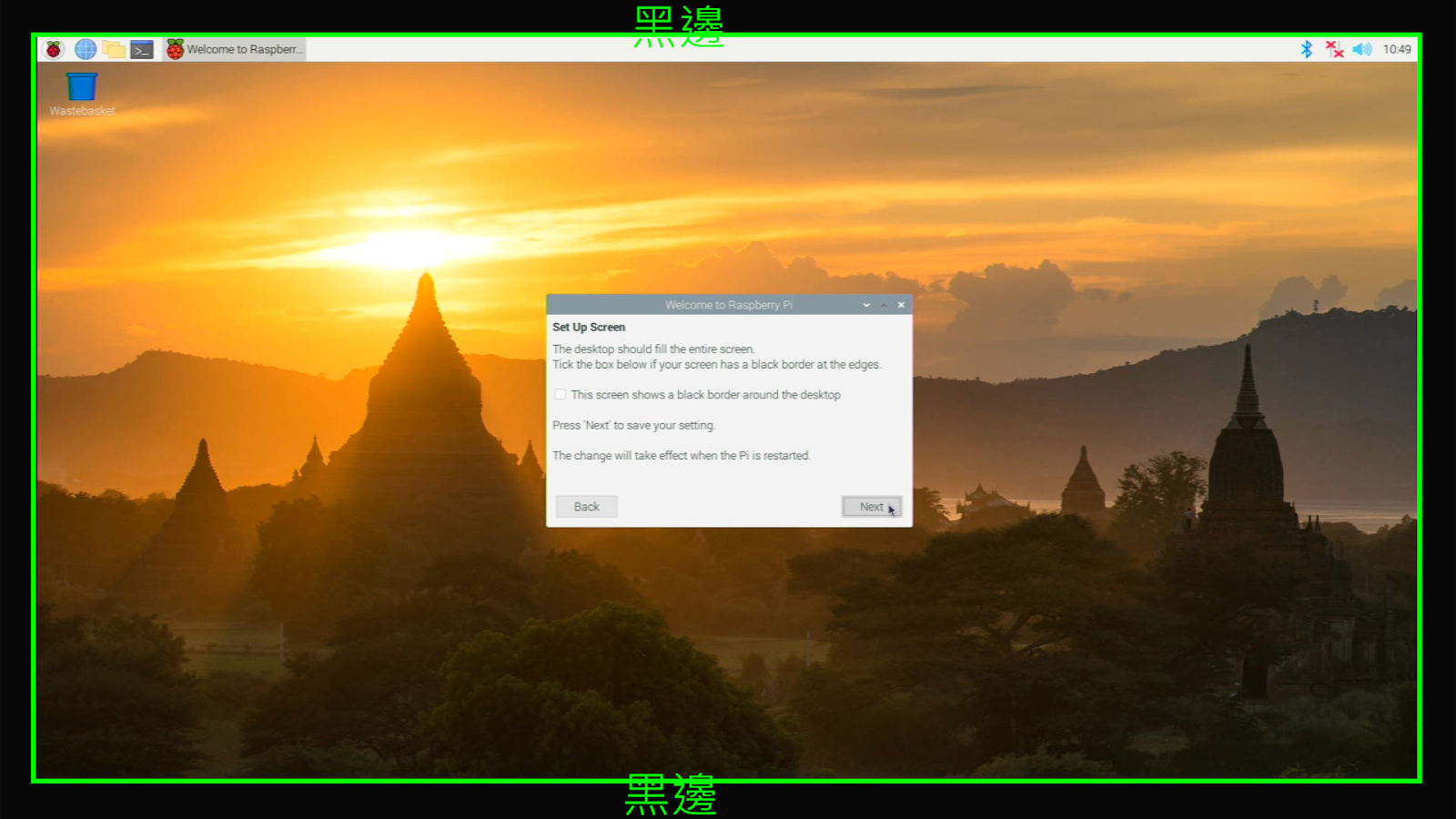
螢幕黑邊
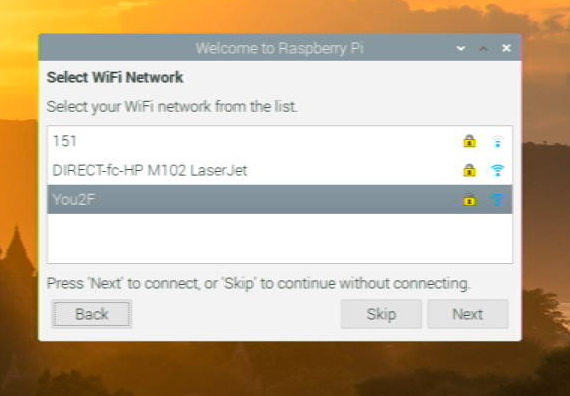
選擇 Wi-Fi 連線
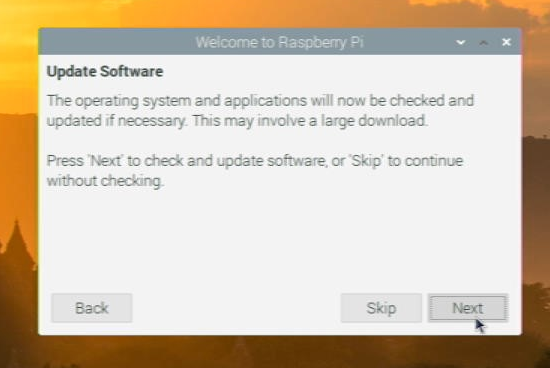
立即進行系統更新
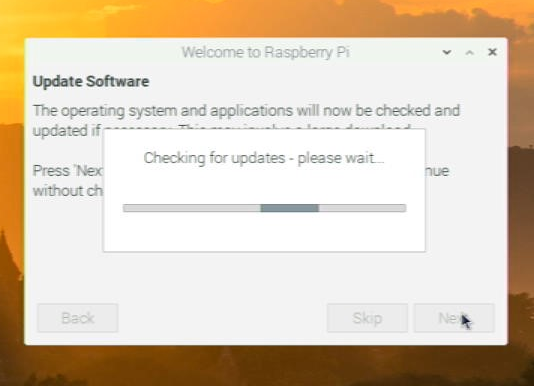
系統更新中
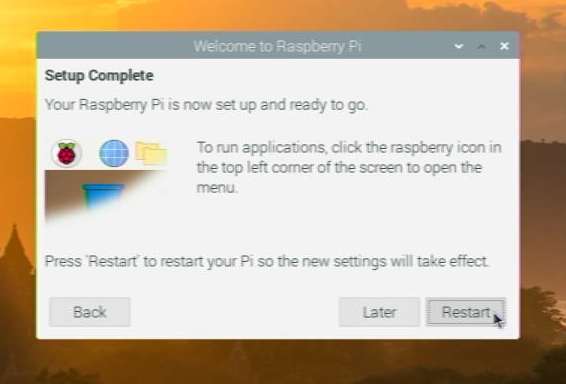
完成後重新開機
2. 設定系統選項
設定 RPI 的界面,將在這裡開啟需要的功能,本教材則選擇全部開啟。
這裡紀錄比較重要的部份
2.1 Camera:是否使用 webcam 鏡頭
2.2 SSH:遠端登入(文字模式)
2.3 VNC:遠端登入(桌面模式)
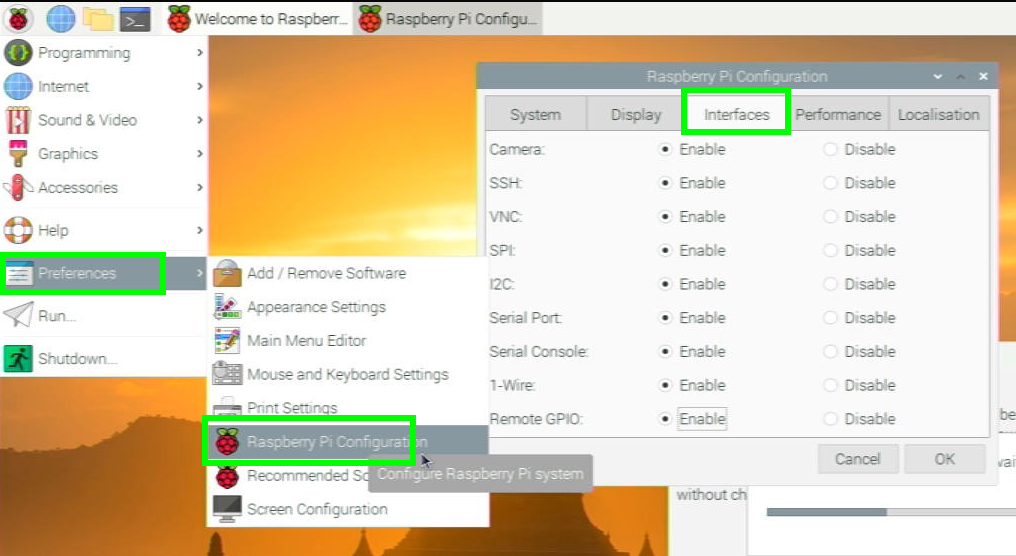
2.3 設定 VNC 登入:由於目前安全性不相容問題,此處設定必須修改。
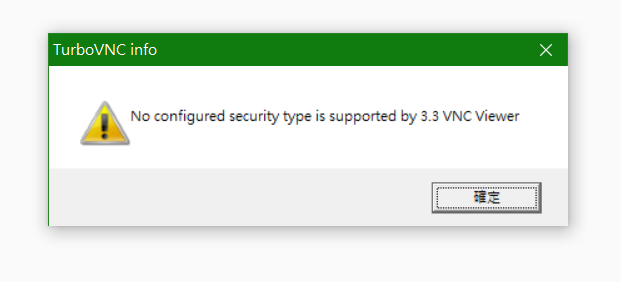
VNC無法登入問題
當開啟VNC功能後,右上角就會出現白色的 VNC 圖示,點選 VNC 的圖示,即可開啟 VNC 設定視窗,此處也順便了解一下 RPI 所使用的IP,等等遠端登入時會用到。
點選右上角的「三」符號後,點選 Option 功能。
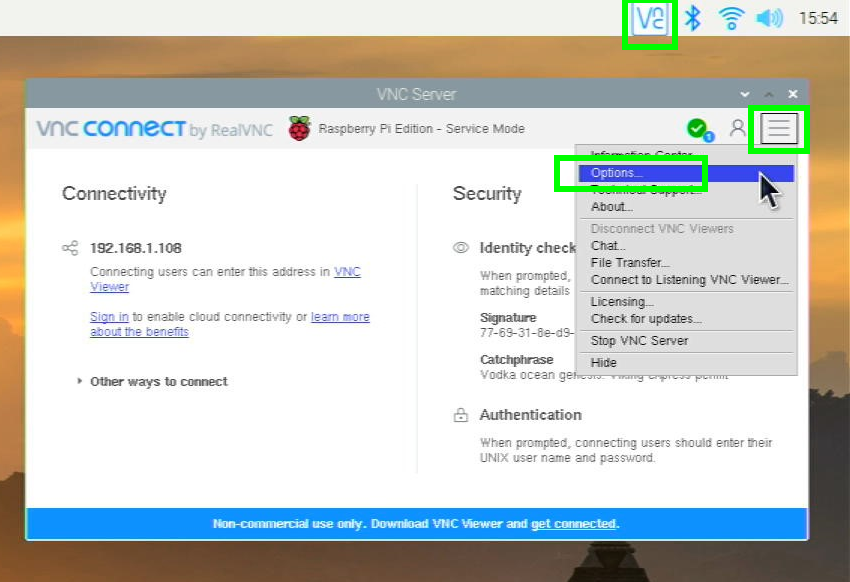
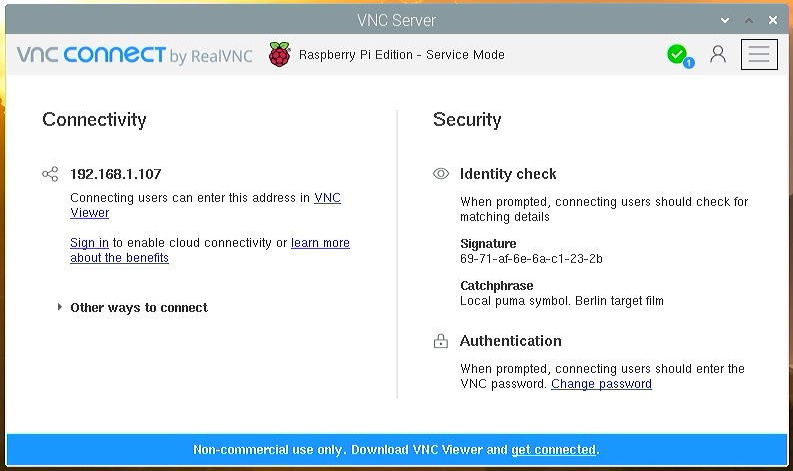
開啟 Option 視窗,點選左側的 Security 功能,在 Authentication 處,改選為 VNC Password。
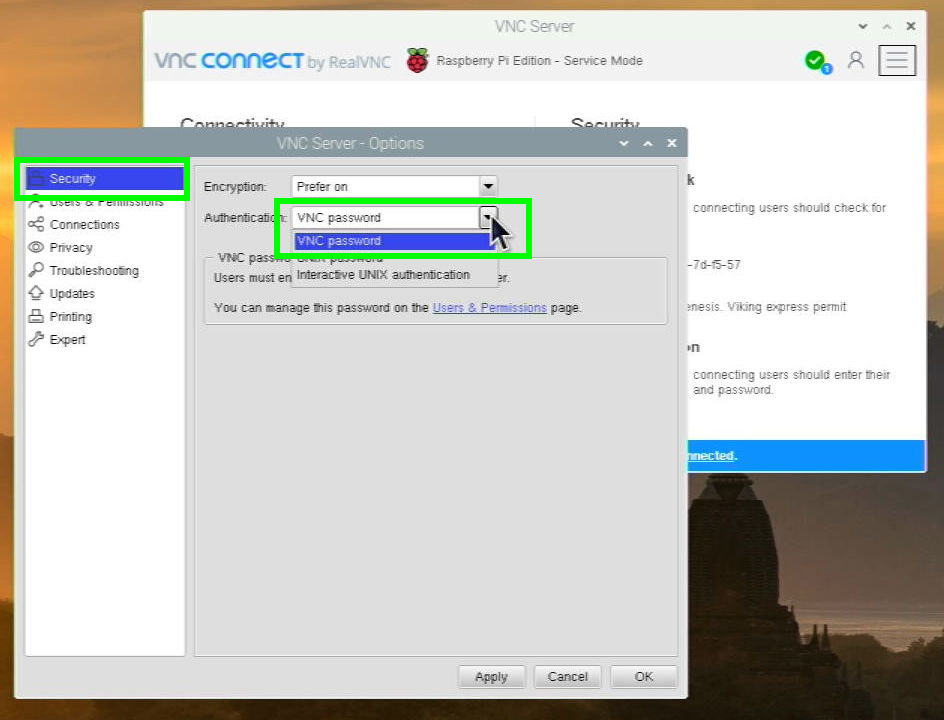
點選 User& Permissions 功能,然後選擇 Standard user(user),再點 Password,輸入您較常使用的密碼,這個步驟主要在讓 VNC 遠端登入的密碼獨立出來,不使用 RPI 內的使用者帳號進行登入。
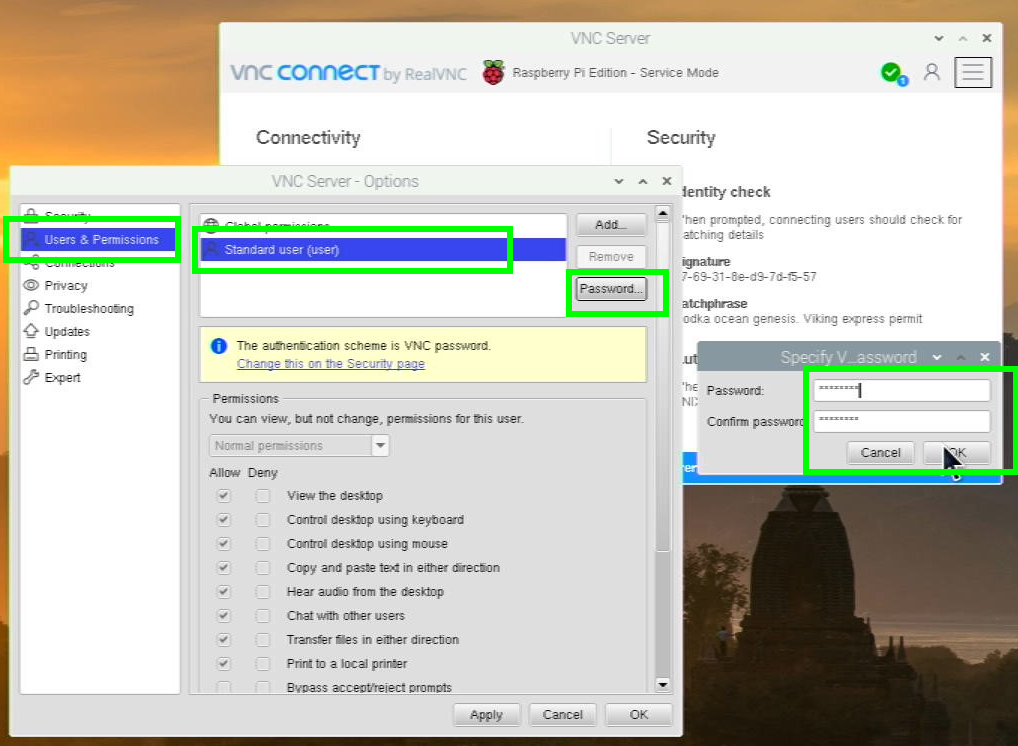
3. 加大虛擬記憶體,RPI 預設的虛擬記憶體僅有 100M,我們可以將他定為 2048M(若記憶卡空間足夠的話)。
開啟交換設定,使用命令模式(LX 終端機),輸入
sudo nano /etc/dphys-swapfile
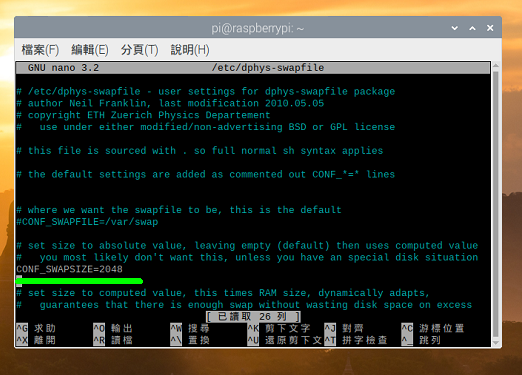
改 CONF_SWAPSIZE=2048
然後按 Ctrl-X、按 Y,按 Enter存檔後,重開機即可。




