三、MobaXterm 遠端控制工具
MobaXterm 是一個 windows 連線 Linux 系統非常好用的遠端管理工具(安裝在PC上),包含 SSH、FTP、VNC、RDP 等,而且功能互相整合,例如 SSH 能整合檔案管理,讓我們能邊下命令也可以上傳檔案,非常推薦使用。
下載網址:https://mobaxterm.mobatek.net/download.html
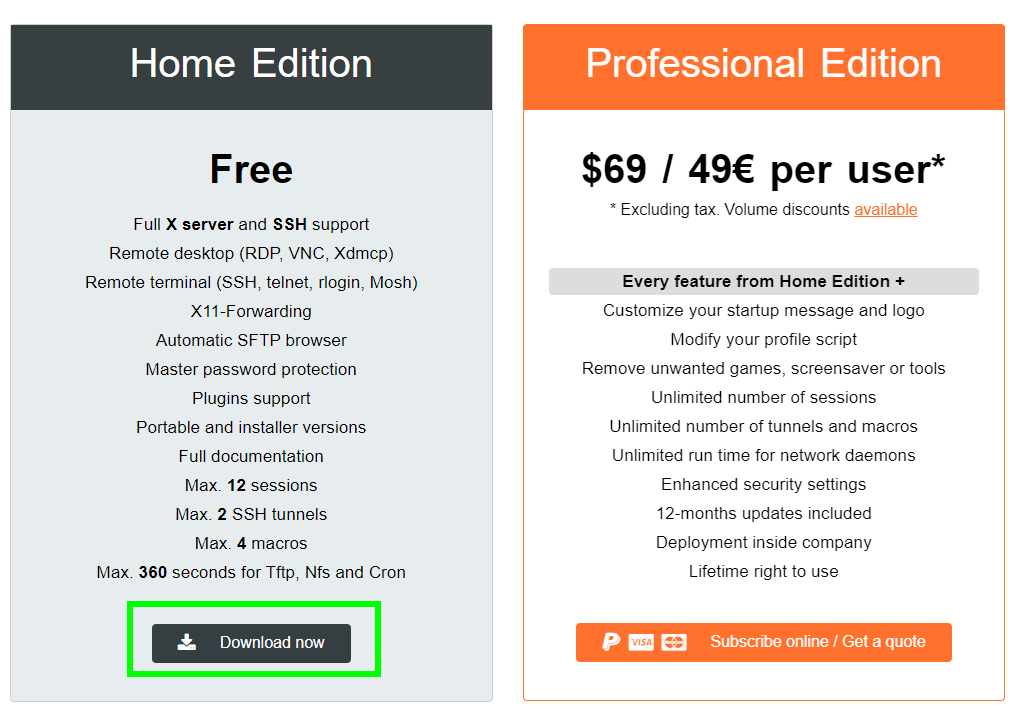
點選左側的Free版本即可,安裝後,我們來測試 SSH + FTP +文字編輯器及 VNC 功能。
1. 建立 SSH 連線
開啟 MobaXterm,我們點選左上角的 Session (連線),然後選擇 SSH連線,輸入 IP 為樹莓派的 IP,本教材為 192.168.1.106,再勾選Specify user(特定使用者),在使用者欄位輸入「pi」,此為樹莓派的預設使用者。最後按 OK 即可存檔。
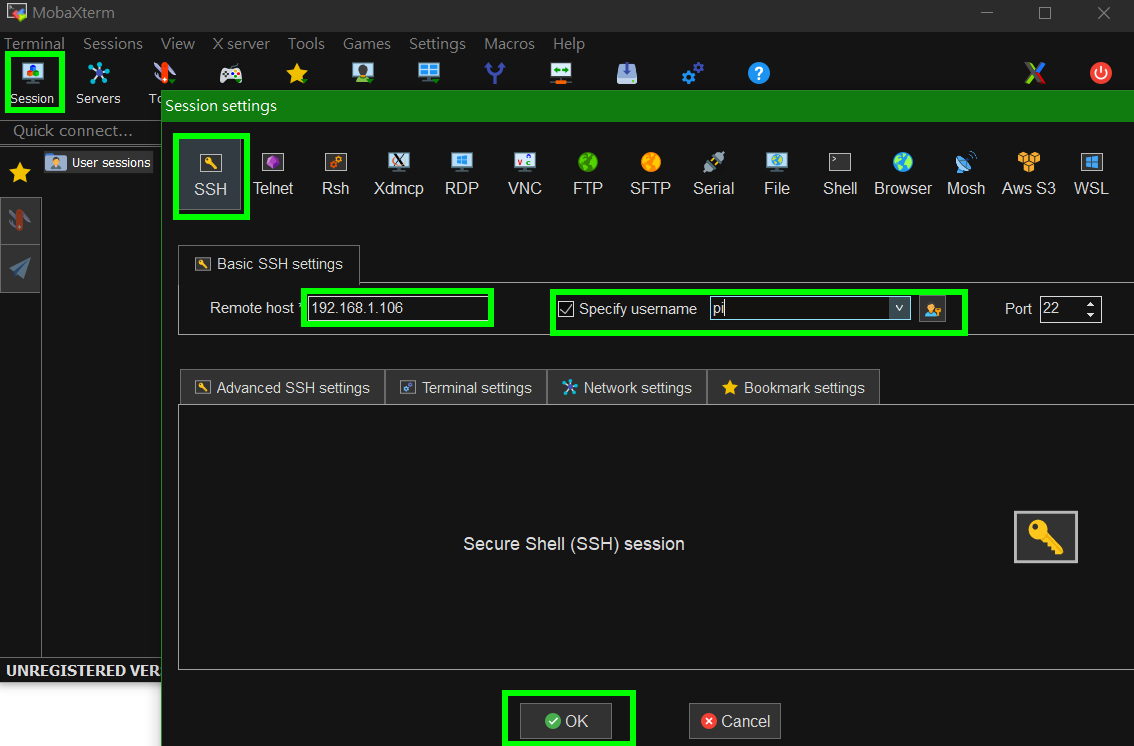
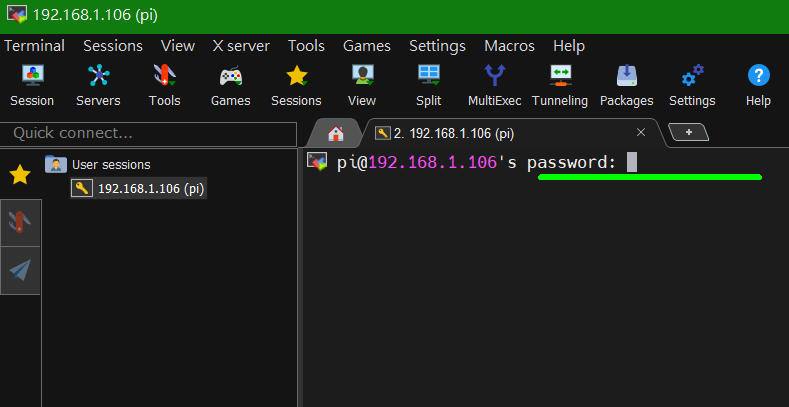
開啟連線後,輸入上一節所設定的 pi 密碼
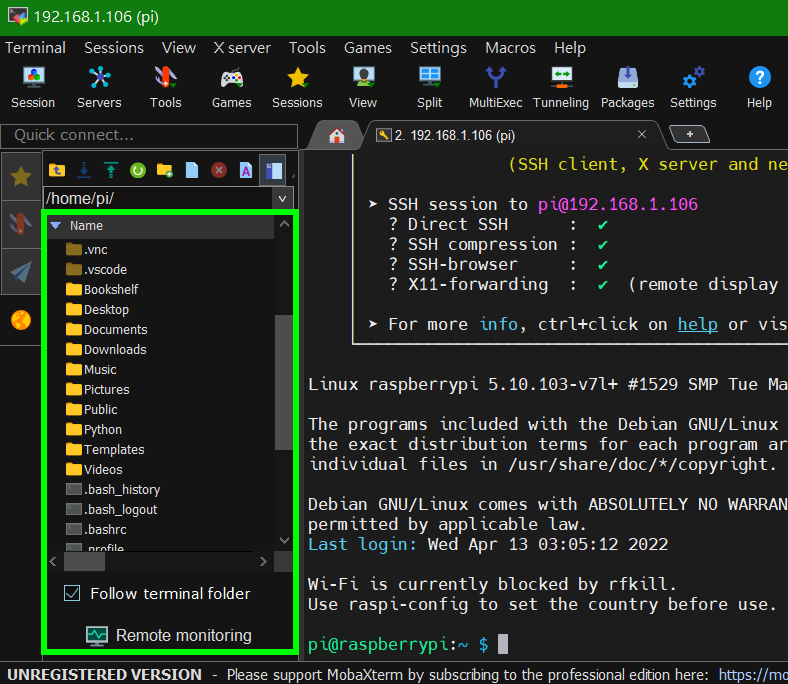
連線成功後,可以發現與傳統 SSH 軟體最大的不同就是左側多出檔案總管,可以讓我們用拖曳方式複製 RPI 內的資料,或者把檔案上傳RPI,非常方便。
另外也可以直接開啟 RPI 上的文件或圖片
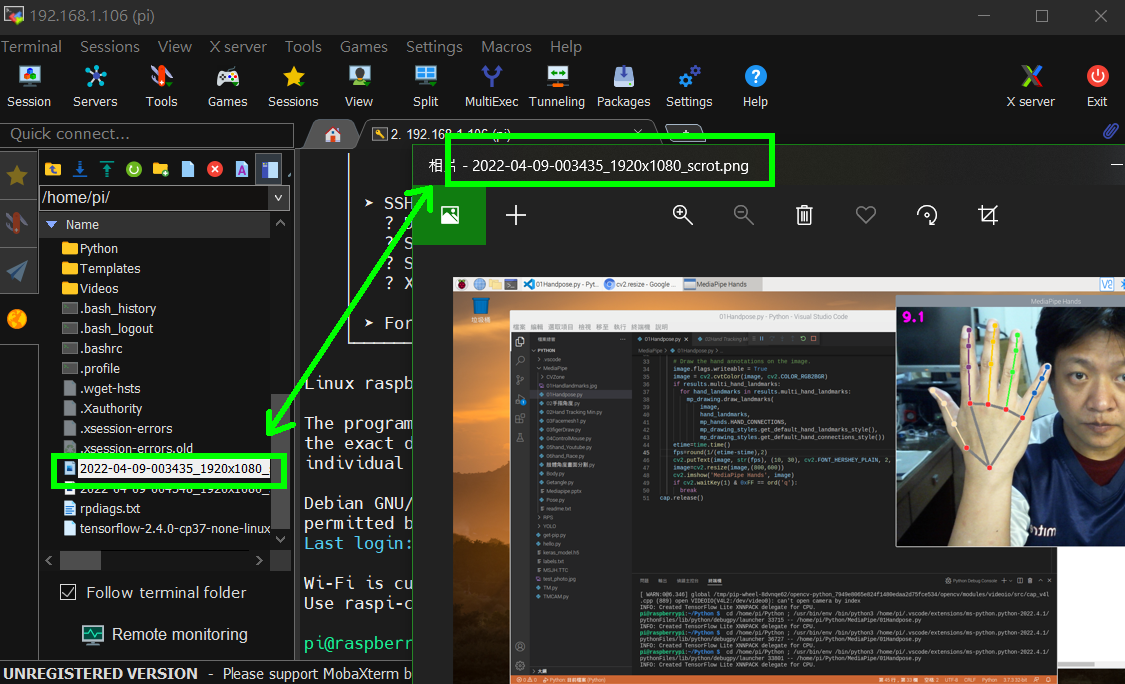
若開啟文字檔,也會直接使用 MobaTextEditor 進行編輯,當修改完存檔時,就會直接上傳 RPI 同步檔案。
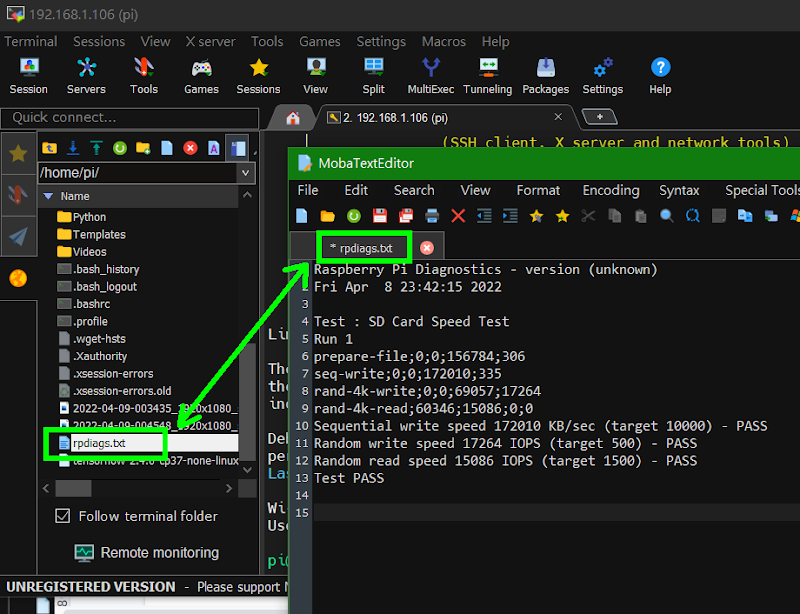
2. 建立 VNC 桌面連線
點選右上角的 Session,然後點選 VNC,輸入 RPI 的 IP,再 OK 存檔即可。
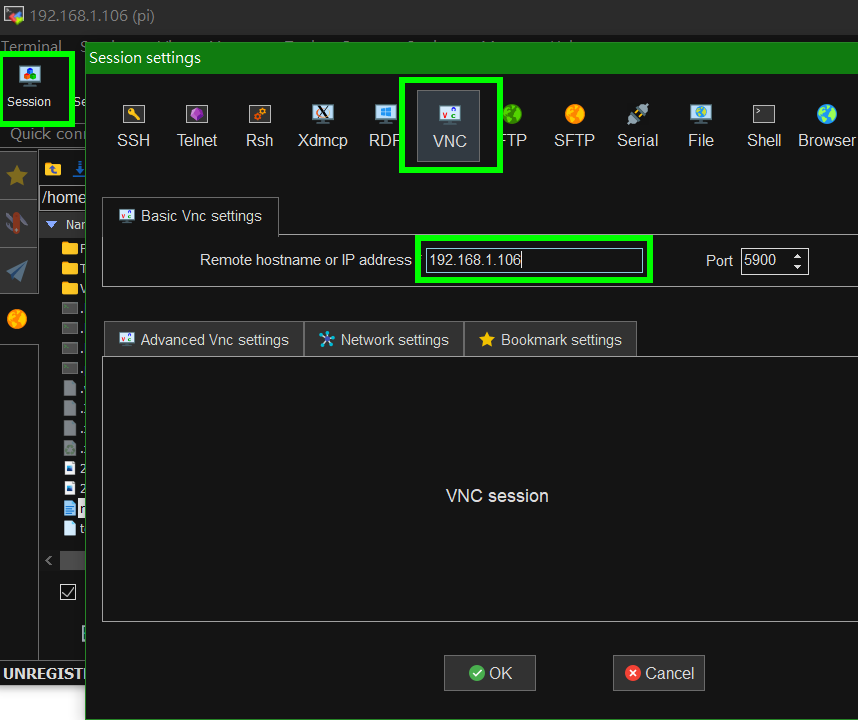
開啟 VNC 後,輸入上一節”VNC”所設定的密碼(非系統使用者”pi”的密碼),即可以開啟 RPI 的桌面。
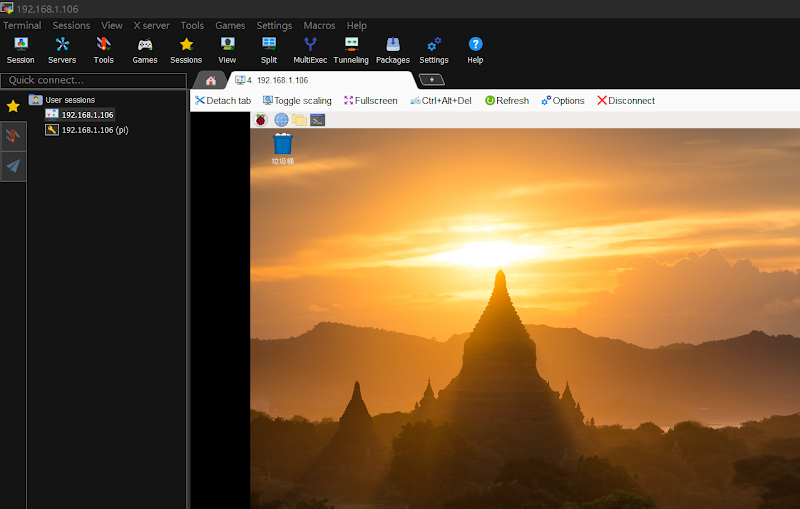
VNC 必須啟動桌面服務才能啟用,所以如果拔除螢幕就無法使用 VNC,若你拔除螢幕還要使用 VNC,則請依照以下說明設置,或安裝 HDMI 假覆載。
https://www.tomshardware.com/how-to/fix-cannot-currently-show-desktop-error-raspberry-pi
附帶說明,VNC 或 SSH 都僅區域內可以使用,若廣域網路 internet 也需要做遠端監控,建議使用 Anydesk 遠端桌面工具。
Anydesk 網址:https://anydesk.com/en/downloads/raspberry-pi
四、Python 開發工具安裝
rpi buster 預設為 python3.7 及 python2.7,使用命令區分「python3」代表執行 python3.7,「python」代表執行 python2.7,而目前python2 以前的版本已經很少見,因此本文將針對 Python3.7 來建構環境。
對於寫 Python 來說 VSCode 是一個非常容易上手的工具,主要是具有即時除錯、智慧提示、變數監看等功能,筆者非常建議,以下都以VSCode來進行說明。
1. 安裝 VSCode
VSCode 安裝非常簡單,在功能表/偏好設定/ Recommended Software,可以開啟建議安裝軟體視窗,再選擇 Programming 程式開發工具內列表的 Visual Studio Code 即可開始安裝。
或者使用命令:sudo apt install code -y
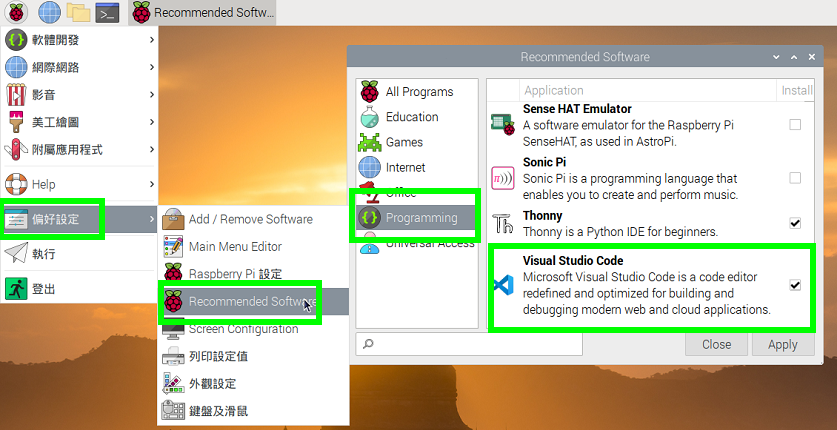
2. 第一次執行 VSCode
安裝完畢後,可以在功能表軟體開發/找到 VSCode 的圖示,點選即可開啟
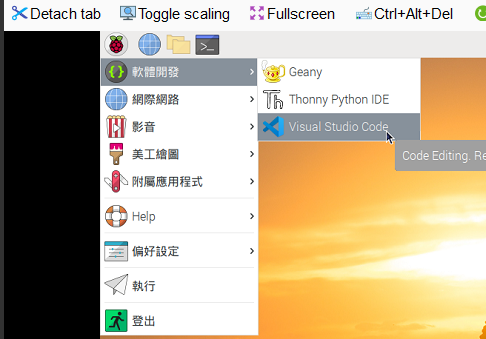
第一次開啟,會提示安裝中文界面並自行重新開啟,如未提示安裝中文,也可自行進入插件管理安裝。
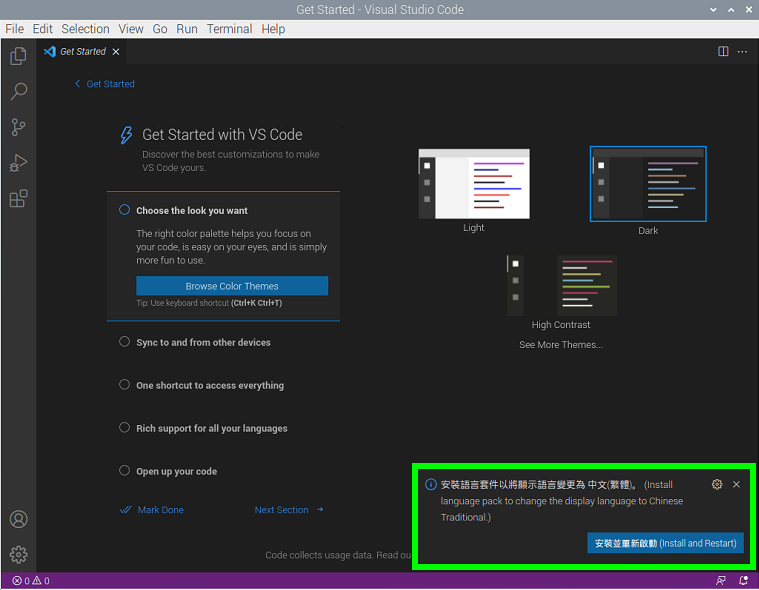
安裝中文界面後
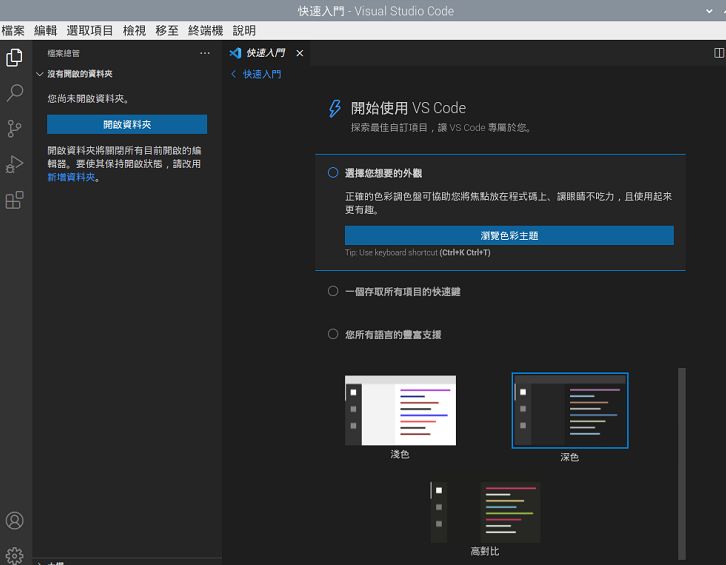
VSCode 的開發一般都會使用「資料夾」,然後把該專案的檔案都放在資料夾內,因此我們先開啟一個新資料夾,並在資料夾內撰寫 HelloWorld 程式。
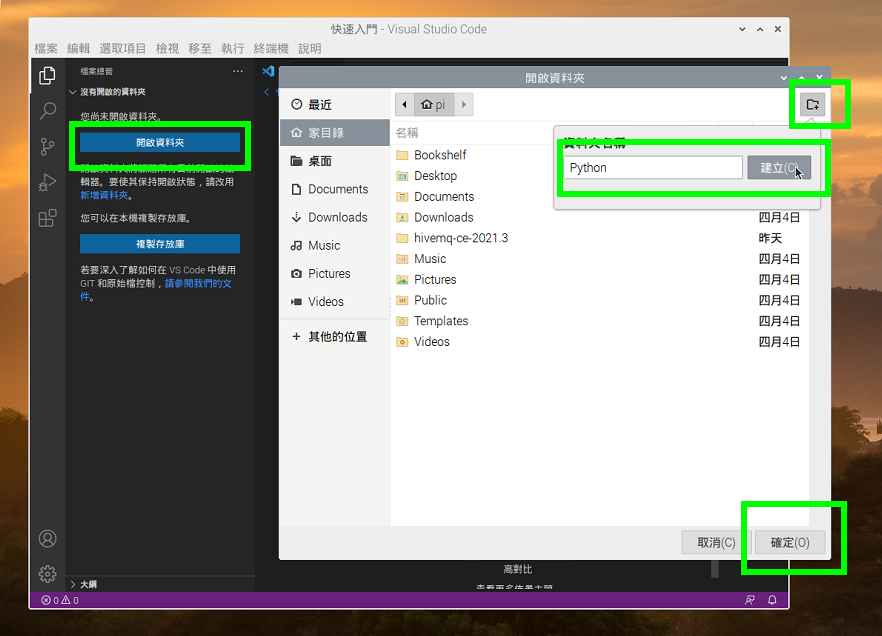
按新增檔案圖示,建立一個新檔案名稱為「Helloworld.py」,這裡請注意,VSCode 利用副檔名來判斷檔案屬性,因此副檔名「.py」一定要記得輸入,否則無法執行。
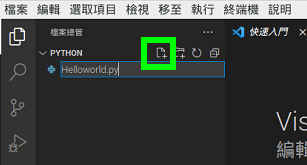
當我們建立這個檔案後,VSCode 會在右下角提示我們要安裝 Python 延伸模組
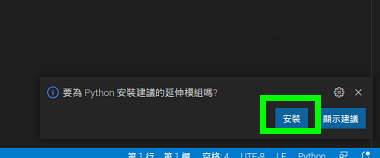
按下安裝後即可完成,此為微軟所提供的 Python 智慧提示及除錯工具。
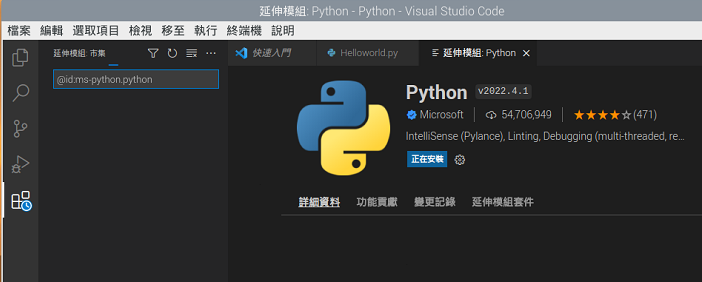
3. HelloWorld.py
HelloWord.py 的程式如下,主要是讓我們了解執行的 Python 版本是否正確
import sys
print(sys.version)
4. 選擇直譯器
在開始執行前,必須選擇直譯器,由於 RPI 系統內有 Py3 及 Py2,因此執行前我們要先指定要用那一個版本,方法是點選右下角的 Python 直譯器選擇,就可以開啟選擇直譯器工具,請您選擇第一個 Python 3.7.3 32 bit 這個直譯器。
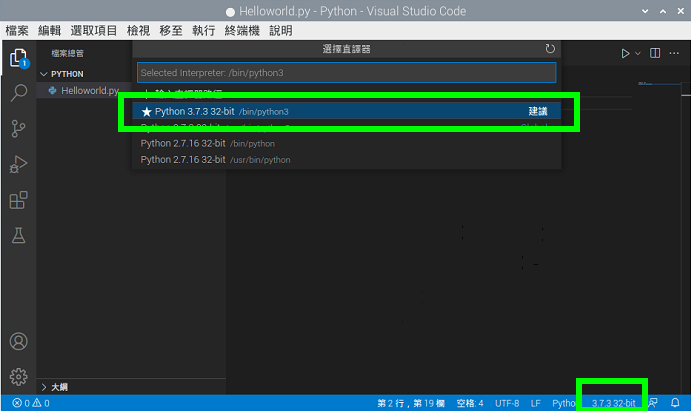
執行程式可以分成「偵錯」(快捷鈕F5)或「執行不偵錯」(快捷鈕 Ctrl-F5),本教材都會以偵測模式開啟程式,因此我們直接使用 F5 來執行本程式。
第一次執行偵錯時,會出現一個「偵錯設定檔」的提示,主要是 VSCode 詢問 Python 程式的類型,此處我們直接選擇「Python 檔案」即可,等等我們會建立新的「偵錯設定檔」,以後執行就不會再詢問。
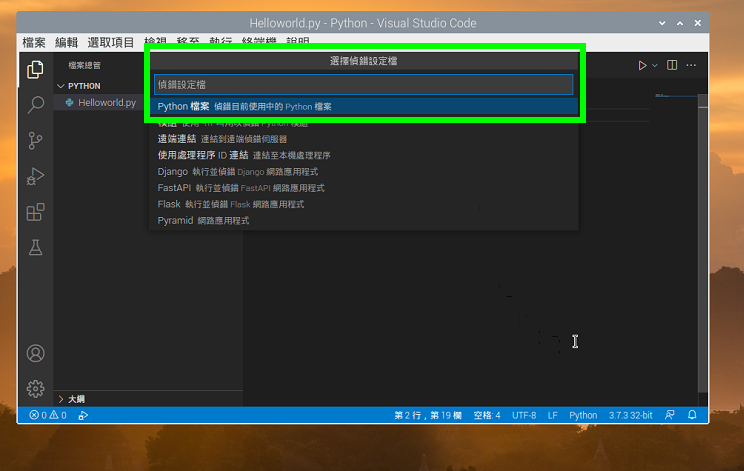
執行結果視窗會出現在下面的終端機,可以看到版本為 Python3.7。
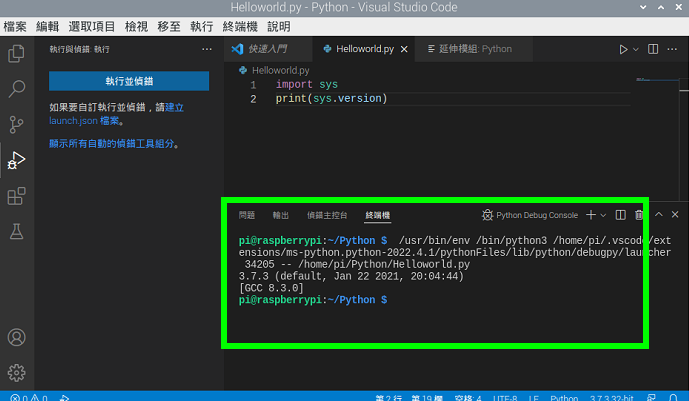
建立偵測設定檔,點選每次偵錯左上角都會出現建立「Launch.json 檔案」的說明文字,就會開啟一個設定檔,本設定檔其實系統都已經幫我們填妥,因此可以直接存檔後關閉即可。
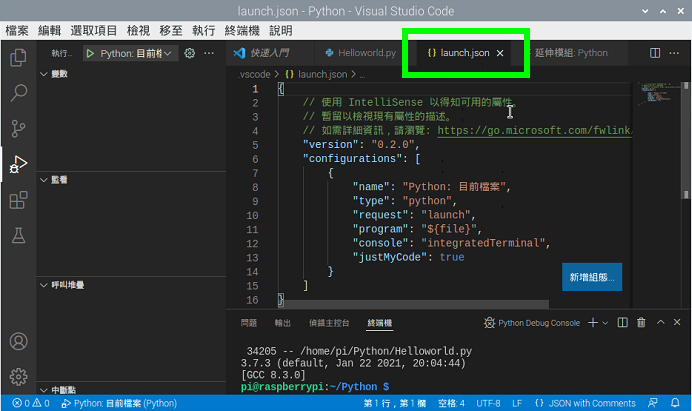
五、OpenCV 安裝
OpenCV 是 Python 影像辨識最基本的工具,在 Windows 安裝很簡單,但是 rpi 上安裝卻很麻煩,筆者找到一個比較容易的安裝方式,可以安裝 4.5.1 的版本,雖然不是 2022/04 最新的 4.5.5 版,但功能幾乎相同。
請開啟新的命令模式視窗,一一執行以下指令
sudo apt-get update && sudo apt-get upgrade -y
pip3 install opencv-python
pip3 install opencv-contrib-python==4.5.1.48
sudo apt-get install libatlas-base-dev -y libjasper-dev -y libqtgui4 -y python3-pyqt5 -y libqt4-test -y libhdf5-dev -y
pip3 install -U numpy #這個build很久10-15分鐘
安裝完成後,請在原來 HelloWordl.py 下方加上以下語法並執行看看
import sys
print(sys.version)
import cv2
print(cv2.__version__)
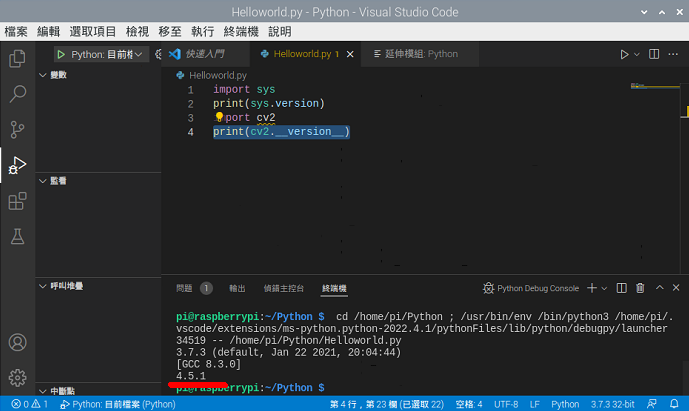
執行結果可以看到 OpenCV 已經安裝完畢,版本是 4.5.1
WebCam 測試範例:https://t.ly/kdLw




