
延續上一篇,我們將繼續帶大家使用的其他功能,還沒下載範例程式,或還不知道如何使用MakeCode、安裝程式庫與第一次使用者,建議從上一篇「EZ Start Kit 輕鬆玩 – micro:bit篇(上)」開始。
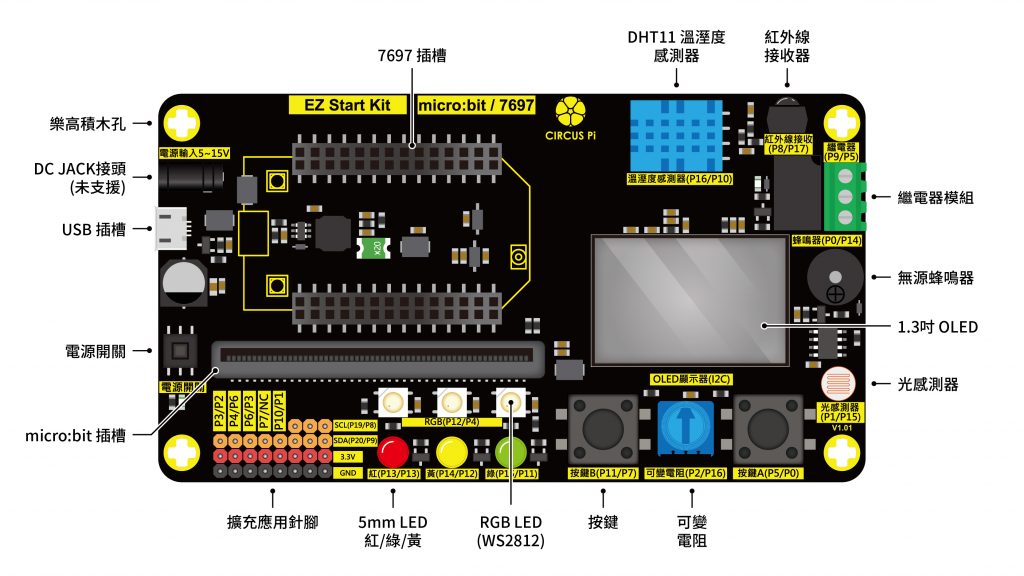
1. 光感測器
EZ Start Kit右側靠近右下角十字孔洞上方有一個光感測器,採用光敏電阻來檢測環境光的強弱,量測數值範圍是0~1023,數值越大表示光強度越強。
現在請您依照上一篇的教學,開啟範例程式內名為「microbit-PHR.hex」的程式。
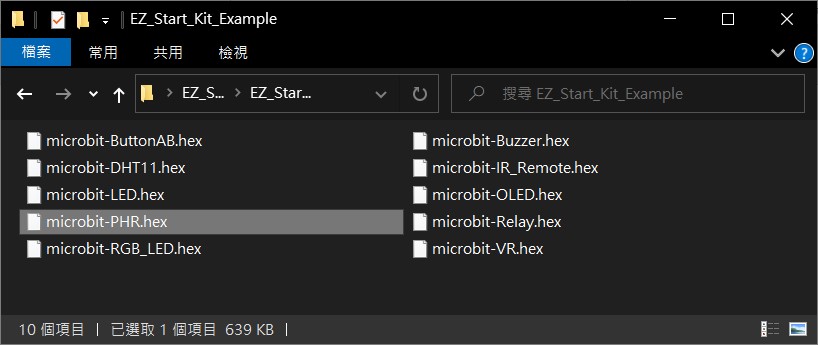
這個範例程式開啟了OLED功能來顯示光感測器感測到的數值變化,說明如下:
首先為了使用OLED顯示資訊,需要在程式開始前先初始化,並且為了待會兒畫面呈現乾淨,我們透過清除畫面先將螢幕清空,將程式放在當啟動時區塊內。
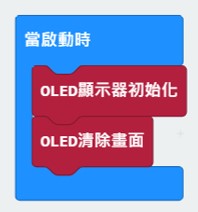
設定 OLED 「初始化」&「清除畫面」
接著進到重複無限次的程式區塊,我們將透過OLED顯示的程式,將光敏電阻感測到的資訊顯示到螢幕上。顯示出來後程式將等待1000毫秒,經由重複無限次程式的架構關係,程式將不停讀取與顯示。
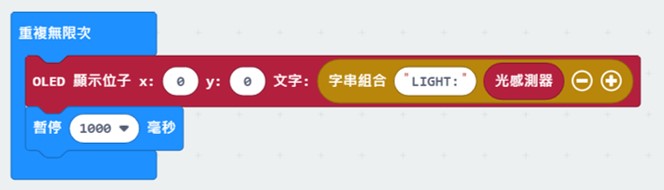
整個範例程式如上述般,從一開始的初始化OLED,接著重複顯示光敏電阻讀取到的數值,是不是相當簡單呢?
依照上一篇下載程式的教學將程式下載到micro:bit上,待下載完成後,即可從OLED查看到光線的強度,試著用手遮擋光感測器,或是將它帶到強光下觀察。

2. RGB LED
在單色LED的上方有同樣數量的RGB LED燈,但這些RGB LED可不像普通的彩色LED,它可是自帶驅動晶片的狠角色,只需一條訊號線即可控制點亮不同顏色,並且像火車車廂一樣可以一個串接一個,有夠厲害!
現在請您依照上一篇的教學,開啟範例程式內名為「microbit-RGB_LED.hex」的程式。
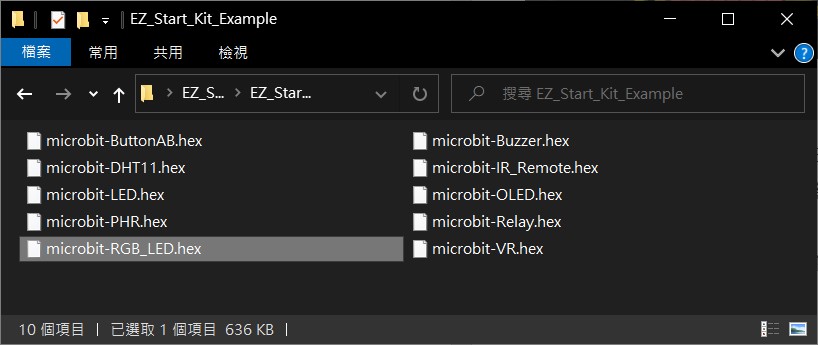
在使用RGB LED之前會先對這種特殊的LED做設定,以及調整整體亮度,亮度的範圍是0~255,建議將數值調小一點,因為超爆亮!
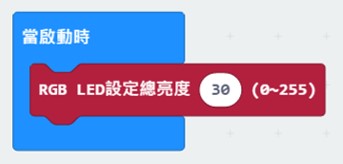
我們有兩種方式能點亮LED燈,一種是全部一起點亮,另一種是依照編號點亮該顆LED燈。
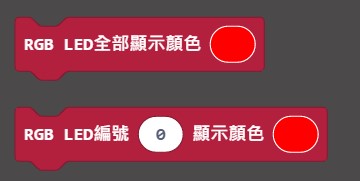
顏色的選擇也有兩種,一種是點選下拉式選單的方式選擇顏色,另一種則是透過設定R、G、B三種顏色的發光強度(最大值255),透過調節每個顏色的強度混合出不同的顏色。如下圖所示:
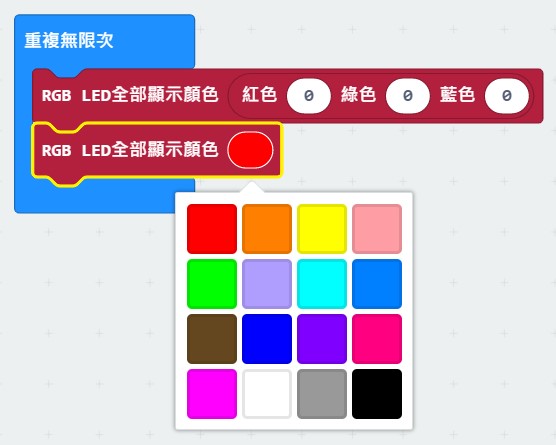
範例程式中,我們將這幾種組合都用上了,主要運作模式就是3顆LED燈顏色由紅、綠、藍以一秒的頻率輪流切換。
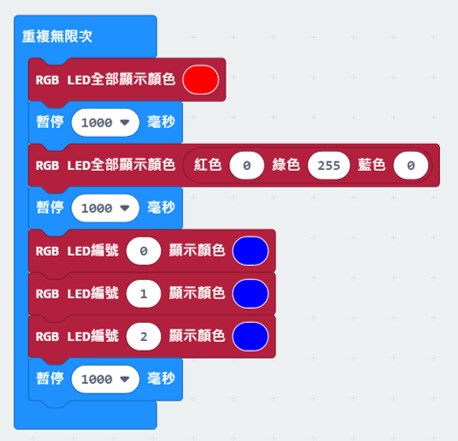
依照上一篇下載程式的教學將程式下載到micro:bit上,待下載完成後,即可看到RGB LED燈亮起。

3. 蜂鳴器
EZ Start Kit右側邊中間有一顆蜂鳴器,我們能使用程式來讓它發出聲響,可利用它來播放自己編的音樂或是當作警報器使用。
現在請您依照上一篇的教學,開啟範例程式內名為「microbit-Buzzer.hex」的程式。
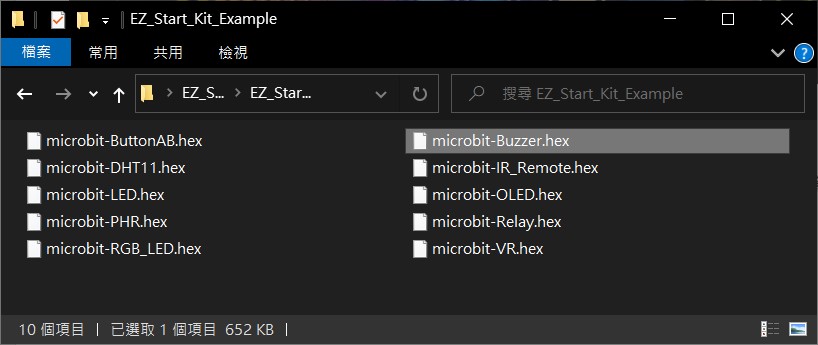
要讓蜂鳴器發出聲音相當簡單,只需要拉出程式並設定要DoReMi哪個音,並設定速度或節拍即可,我們有兩種設定方式,您可以直接透過下拉式選單選擇像MIDI按鍵盤之類的方式,還是透過點選黑白鍵盤的方式。
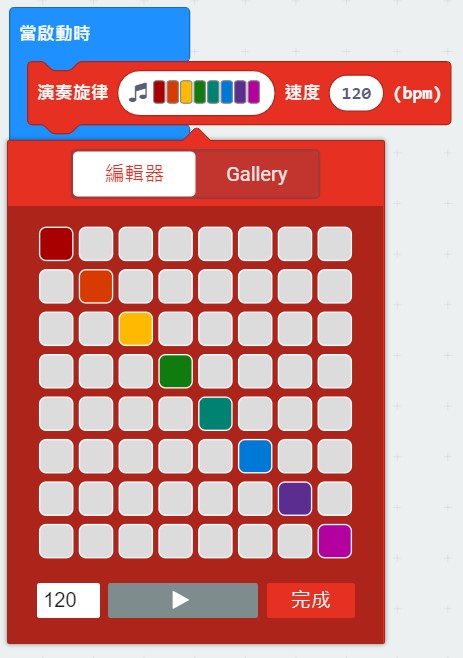
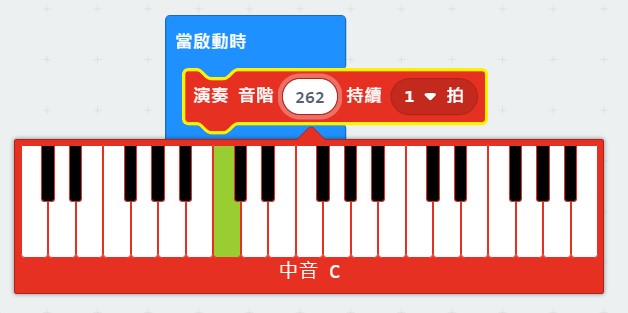
範例程式中我們將這兩種方式都使用上,在當啟動時區塊的是用MIDI按鍵盤之類的方式,演奏一段旋律。
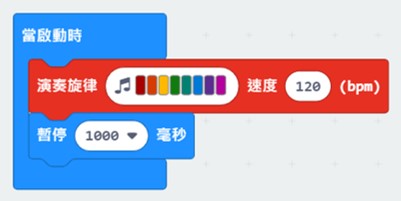
重複無限次區塊則採用點選黑白鍵盤的方式,持續演奏Do~Mi~So。
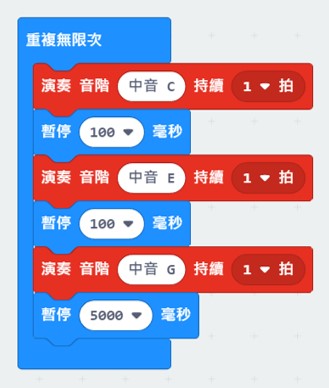
依照上一篇下載程式的教學將程式下載到micro:bit上,待下載完成後,即可聽到蜂鳴器響起囉。

4. 紅外線接收
EZ Start Kit上有一顆紅外線接收器,可以接收紅外線遙控器發出的訊息,所以執行這次的範例程式,需要事前準備紅外線遙控器。
現在請您依照上一篇的教學,開啟範例程式內名為「microbit-IR_Remote.hex」的程式。
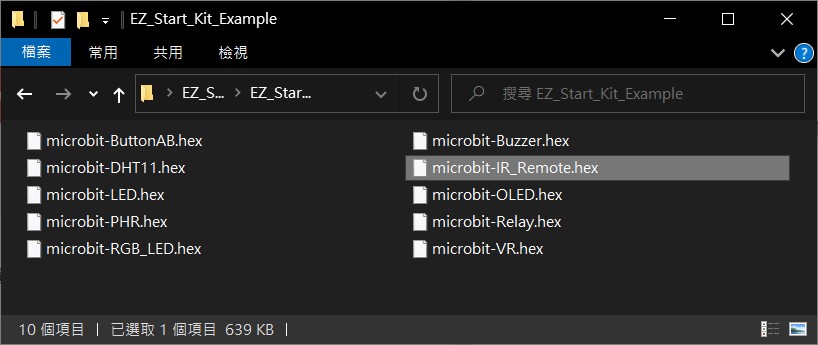
要接收紅外線遙控器發來的訊息前,我們需要對紅外線接收器初始化,類似說告訴EZ Start Kit我們要準備接收紅外線訊息囉~的感覺。我們為了能看到接收的訊息,所以需要仰賴OLED,與先前的操作一樣,先初始化並清空螢幕。
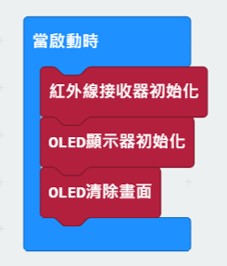
並加入「當接收到紅外線遙控器(NEC)訊息時」的程式,再將顯示資訊的程式包在裡面。這樣一來,在接收到遙控器訊息時,就會顯示到OLED螢幕上。
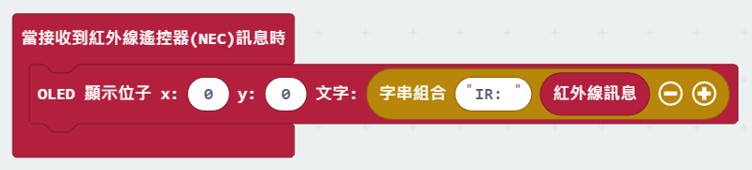
依照上一篇下載程式的教學將程式下載到micro:bit上,待下載完成後,就能使用遙控器對EZ Start Kit發送訊號。

5. OLED顯示器
EZ Start Kit 有一個1.3吋的OLED螢幕,上述有不少感測器的範例程式內,都有使用到這個OLED,除了方便我們顯示感測器的數值外,也能用於程式除錯,是個不可或缺的功能。
現在請您依照上一篇的教學,開啟範例程式內名為「microbit-OLED.hex」的程式。
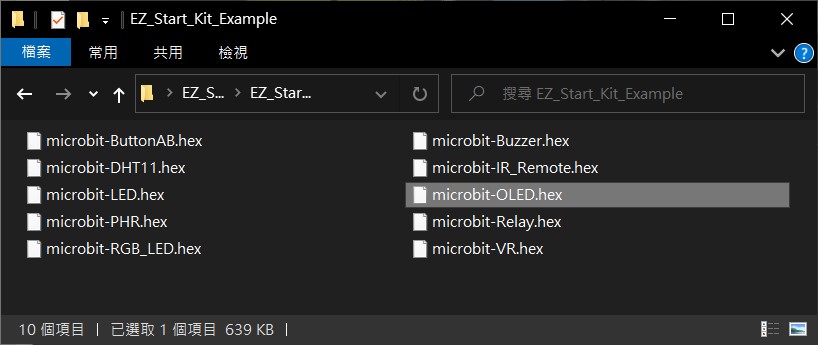
相信跟著小編一路到這邊,應該知道使用OLED前,應該要先有哪些步驟了對吧!
沒錯!在程式開始前先初始化,將程式放在當啟動時區塊內。
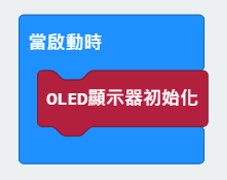
那清除畫面呢?我們這次將它放在重複無限次的區塊內,用於顯示新畫面前的清除,OLED的字體大小是可以調整的,範例程式示範了將顯示的「HELLO」文字變大與變小,間隔時間為1秒。
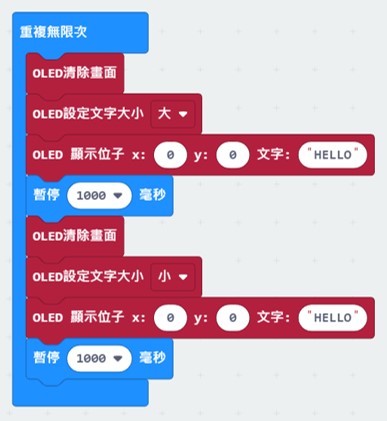
依照上一篇下載程式的教學將程式下載到micro:bit上,待下載完成後,即可在OLED上看到不同大小的HELLO。
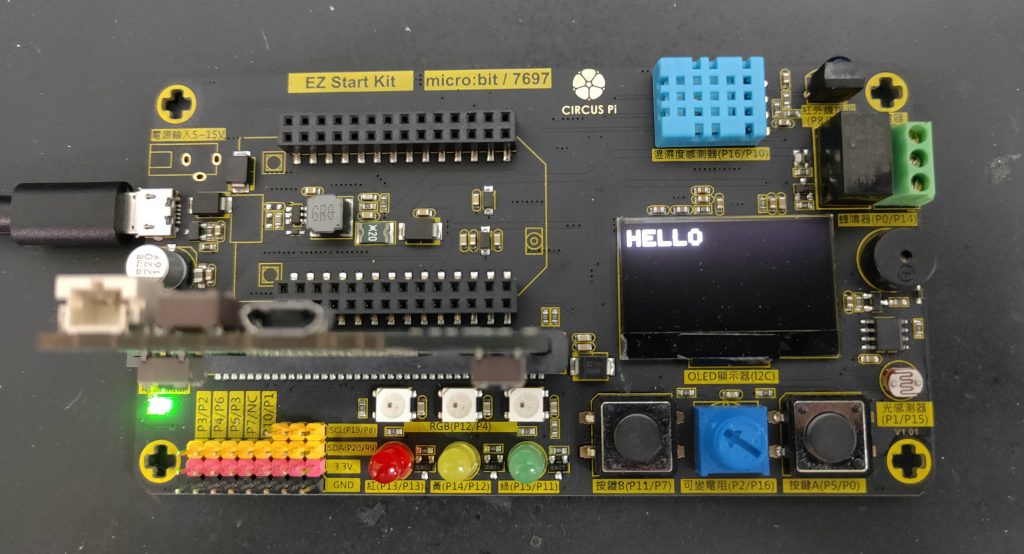
6. 繼電器
EZ Start Kit 側邊上有一個繼電器,繼電器主要功能是可用小電流控制大電流元件,簡單來說就是一個電子開關,當您送電給它時,內部會接通,反之則斷開。
現在請您依照上一篇的教學,開啟範例程式內名為「microbit-Relay.hex」的程式。
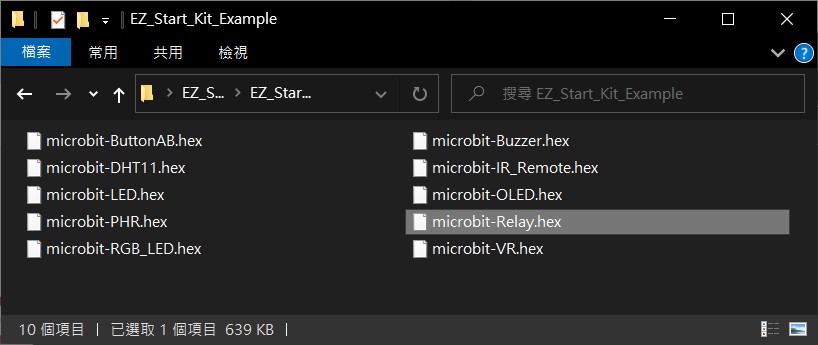
我們同樣以OLED來顯示繼電器開關的狀態,在初始化程式區塊內加入初始化OLED顯示與OLED清除畫面。
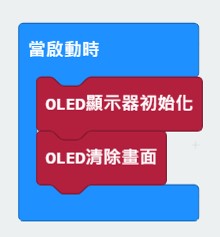
繼電器的使用相當簡單,只要在下拉式選單選擇要開啟還是關閉,即可控制繼電器接通還是斷開。
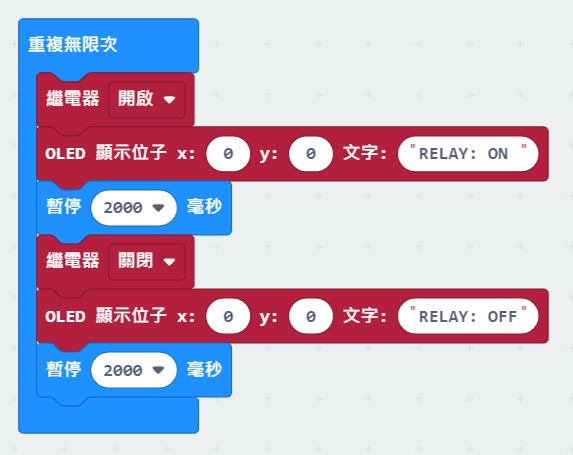
範例程式中以每隔2秒開啟或關閉繼電器,並以OLED顯示目前繼電器的狀態。
依照上一篇下載程式的教學將程式下載到micro:bit上,待下載完成後,即可看到OLED顯示,並可以聽到繼電器動作的聲音。

7. 可變電阻
EZ Start Kit 有一顆可變電阻,透過程式讀取可變電阻可得到0~1023的數值,調整數值的方法可透過旋轉可變電阻來改變,可用來製作需要調節控制的專案,例如:透過可變電阻調整LED亮度。
現在請您依照上一篇的教學,開啟範例程式內名為「microbit-VR.hex」的程式。
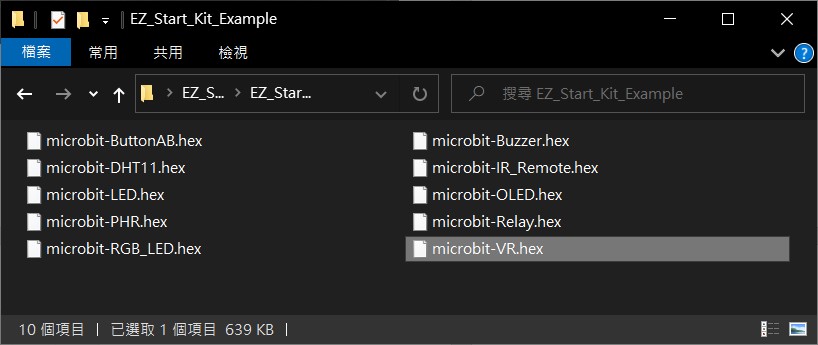
我們同樣以OLED來顯示可變電阻的狀態,在當啟動時程式區塊內加入初始化OLED顯示與OLED清除畫面。
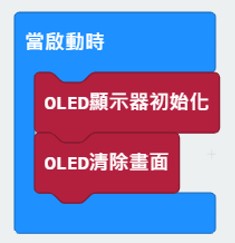
接著進到重複無限次的程式區塊,我們將透過OLED顯示的程式,將可變電阻目前的數值顯示到螢幕上。經由重複無限次的架構關係,程式將不停顯示。
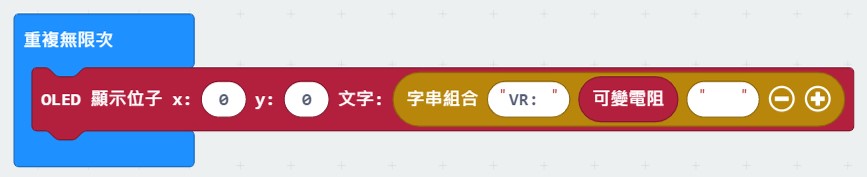
依照上一篇下載程式的教學將程式下載到micro:bit上,待下載完成後,即可看到OLED顯示可變電阻的數值,試著旋轉可變電阻觀察變化。

結論
跟著小編一起實作了這兩篇教學,是不是有些概念了呢?我們目前只有操作了板子上的功能而已,其實在EZ Start Kit 上還有擴充的接腳排針,可供大家外接其它的感測器,擴充更多功能與玩法,全憑您的想像!本次教學就到這邊,我們下個教學見!





