
剛開始使用 Raspberry Pi 樹莓派的夥伴們,如果還不知道該怎麼為自己手上的樹莓派建置環境的話,那麼就跟著本篇文章的說明一起一步驟一步驟的操作吧!
一、燒錄映像檔至 SD 卡
1. 打開瀏覽器搜尋「Raspberry Pi」,並點選樹莓派官方網站。
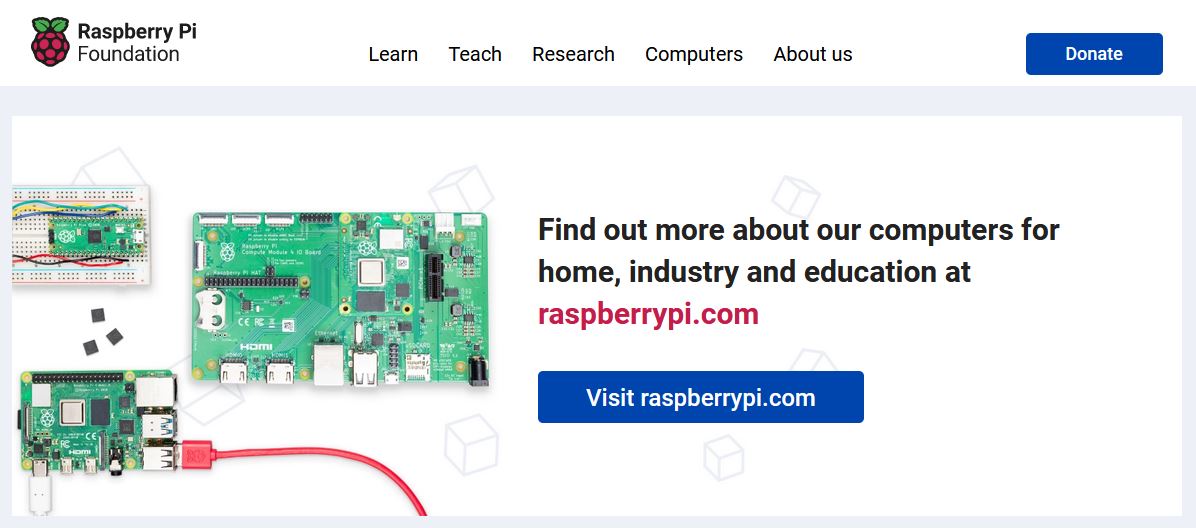
2. 點選「Computers」並選擇選單內的「Software」。
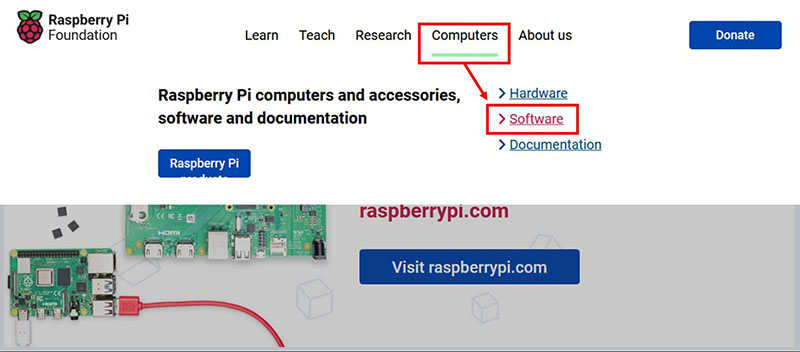
3. 進到頁面後,尋找如下圖的位置,並點選「Download for Windows」,下載樹莓派映像檔燒錄軟體。
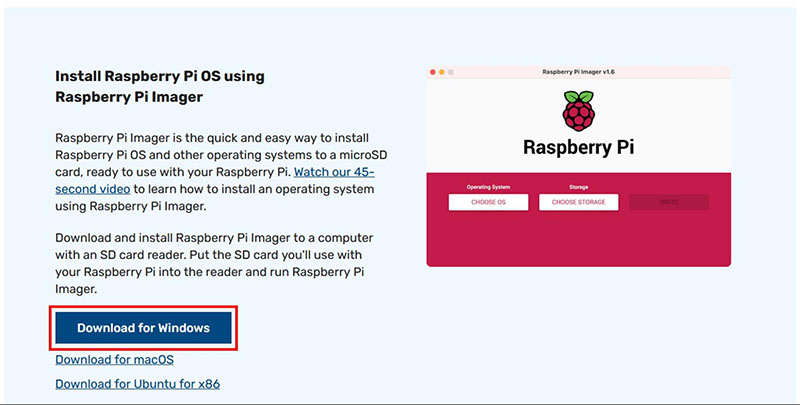
4. 接著安裝剛才下載下來的軟體,直接跟著軟體安裝步驟點選即可。
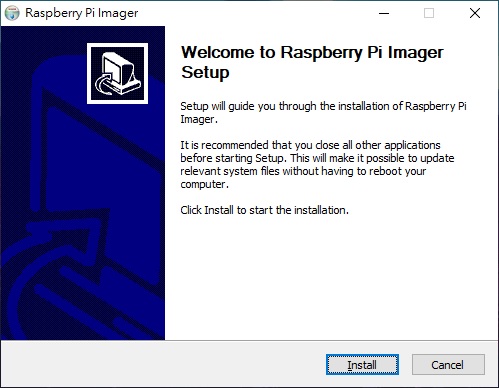
5. 安裝完畢後打開軟體,首先點選「選擇操作系統」。
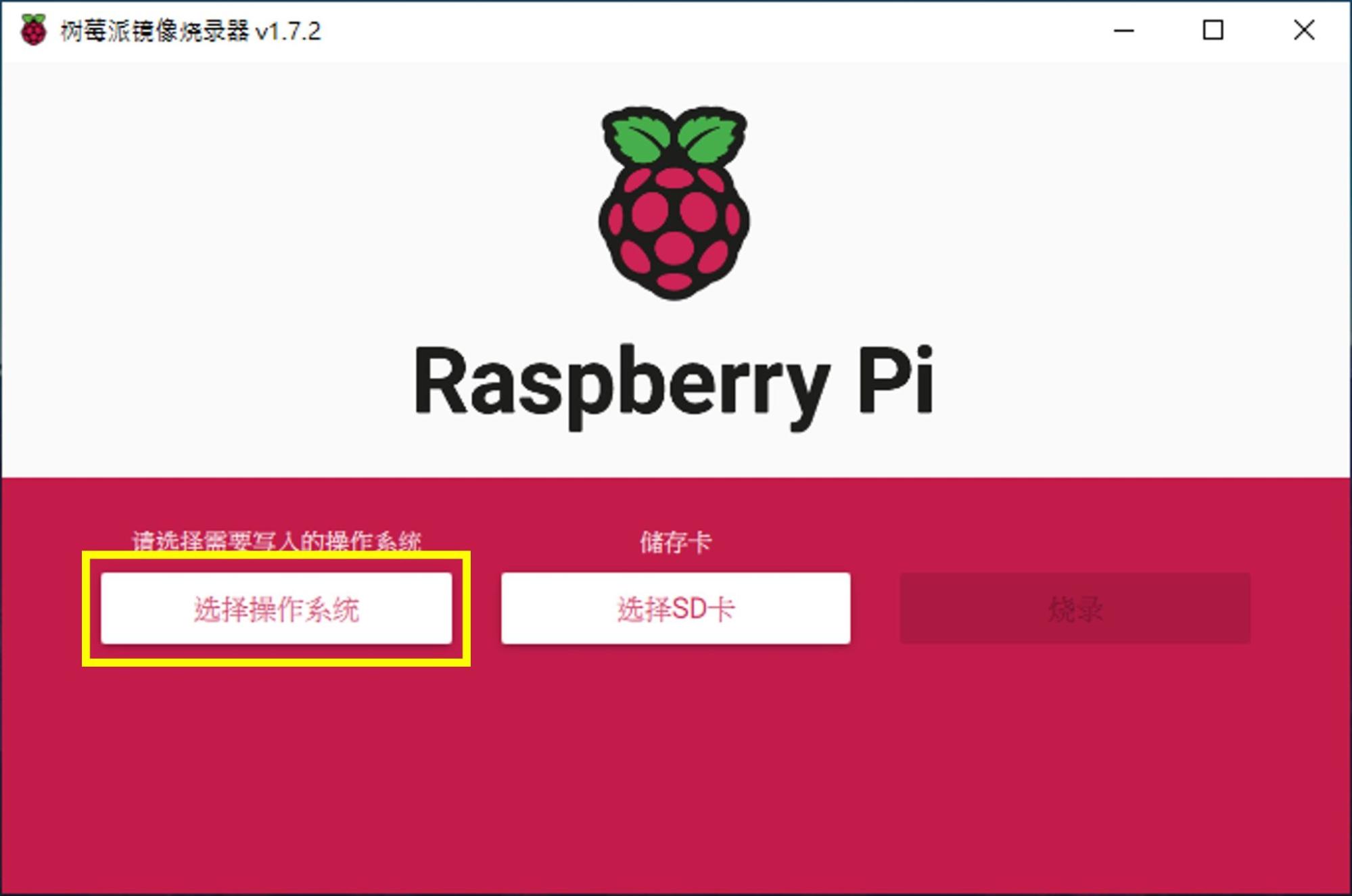
6. 因為最新的版本 Bullseye 並不支援某些應用,所以我們要安裝上一個版本,請點選「Raspberry Pi OS(other)」。
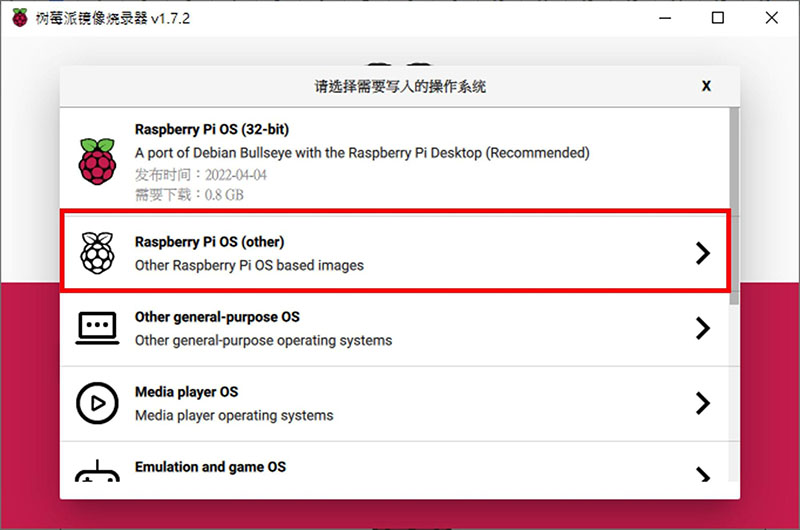
7. 向下滑動頁面,找到「Raspberry Pi OS(Legacy)」,確認版本為 Buster 後點選該選項。
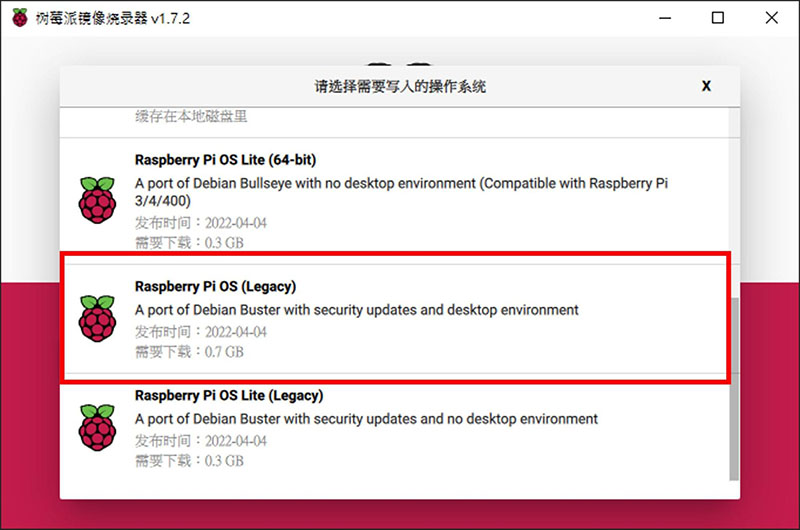
8. 接著選擇要燒錄的 SD 卡,請先將 SD 卡插到你的電腦上。
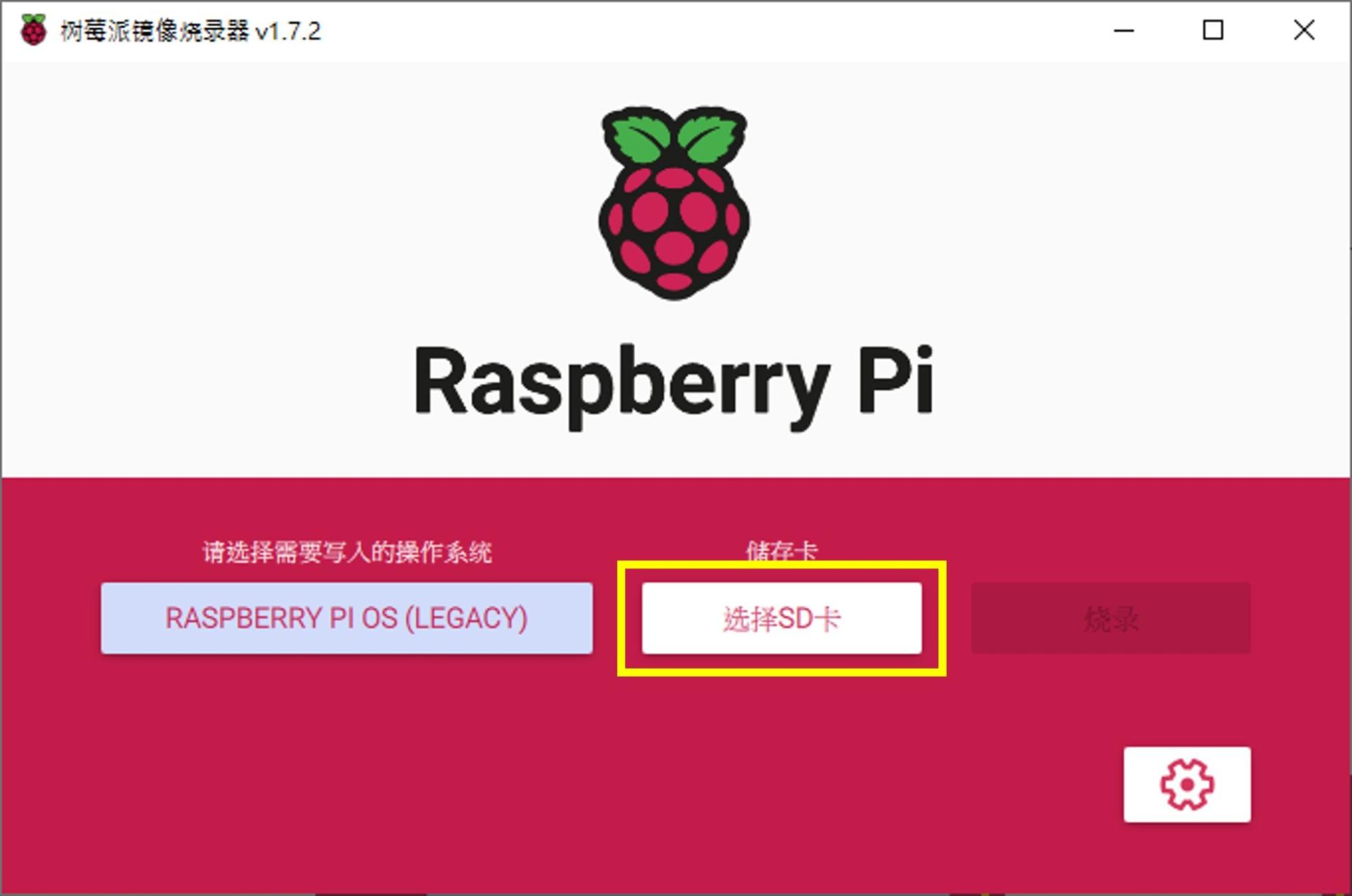
9. 若系統有找到 SD 卡,應該會顯示在選單上,請點選該裝置。
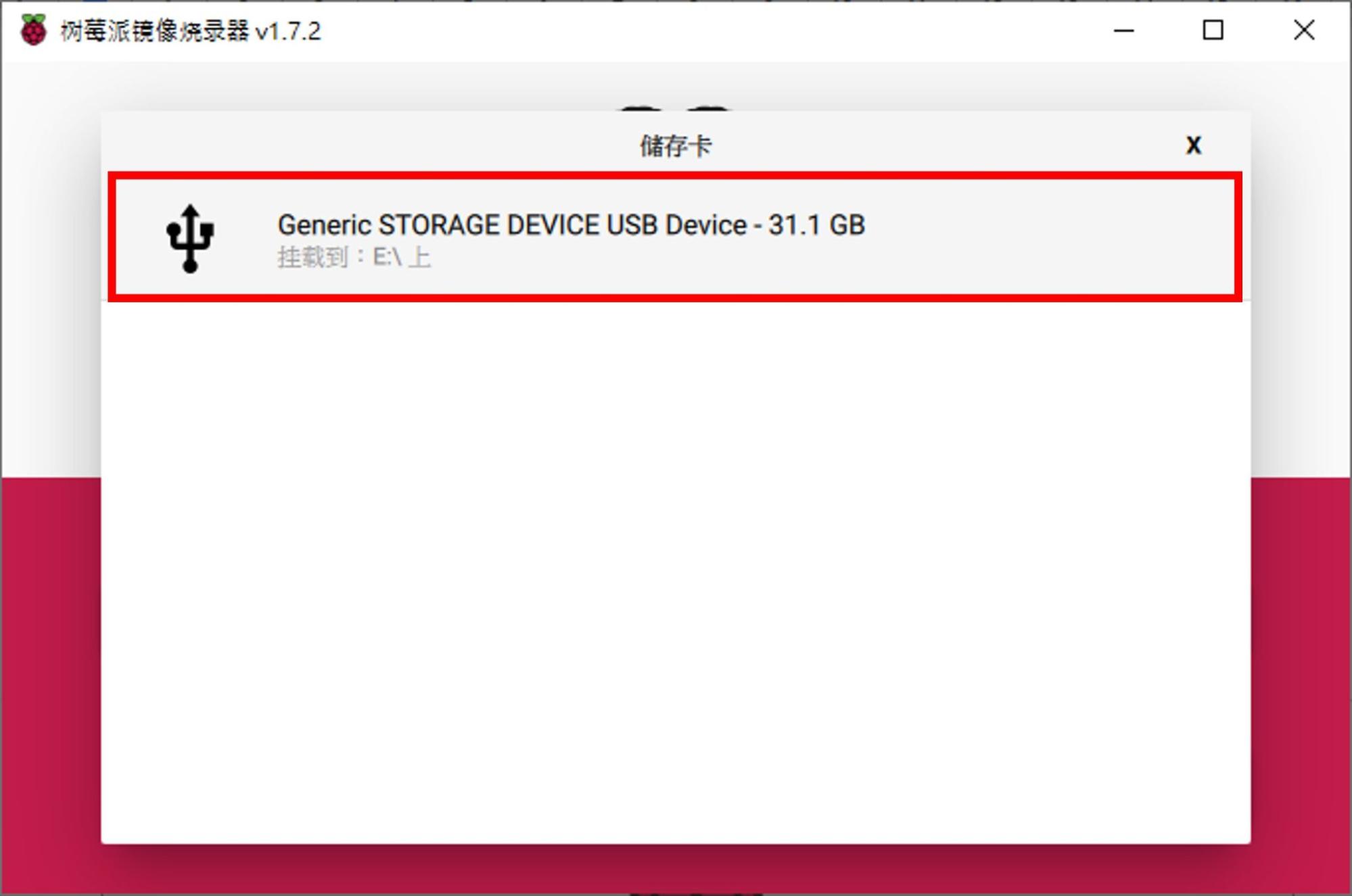
10. 接下來我們要先做一些設定,請點選「齒輪符號」按鈕。
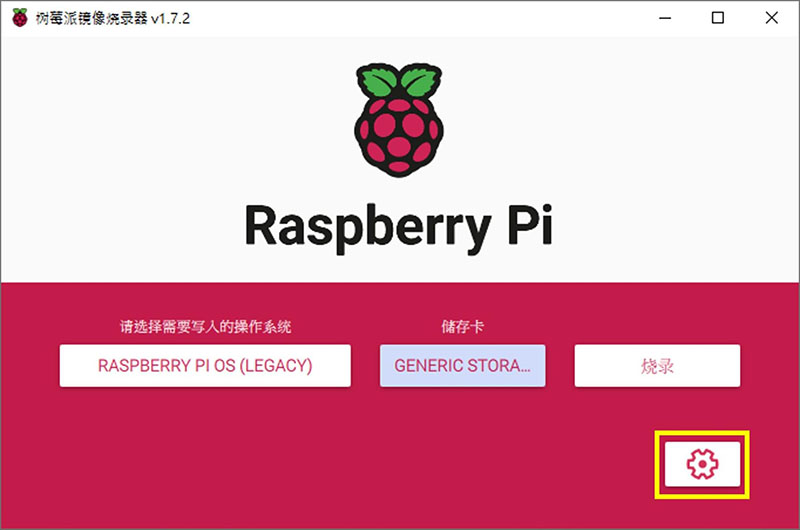
11. 首先如下圖開啟「SSH服務」,以便日後需要遠端登入,「主機名稱」可保留為預設值,但若有其他樹莓派,且會同時連上同一個網路,請手動更改主機名稱,避免衝突。
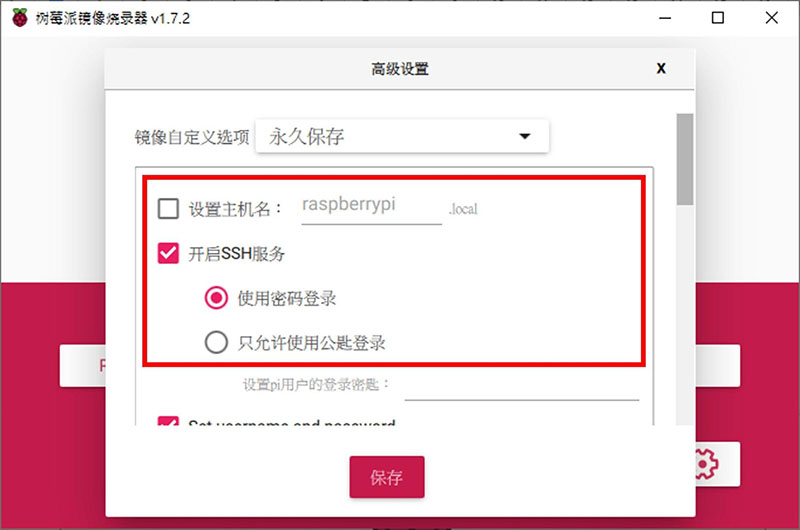
12. 接著設定使用者名稱與密碼,並填上要連接的 Wi-Fi 名稱與密碼。
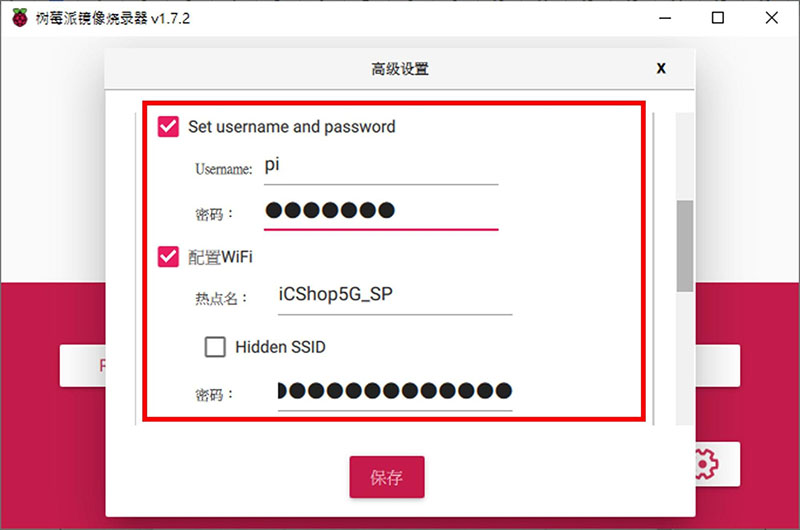
13. 最後填上所在地資訊,並點選保存。
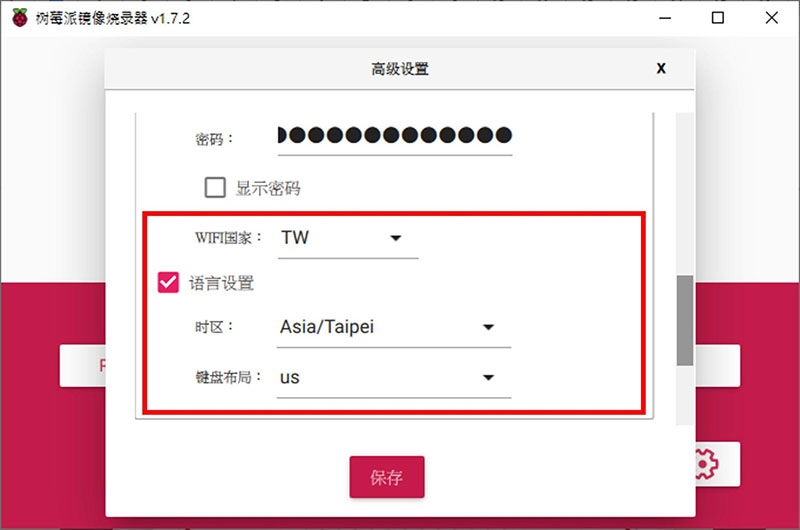
14. 一切備妥後,按下「燒錄按鈕」燒錄。
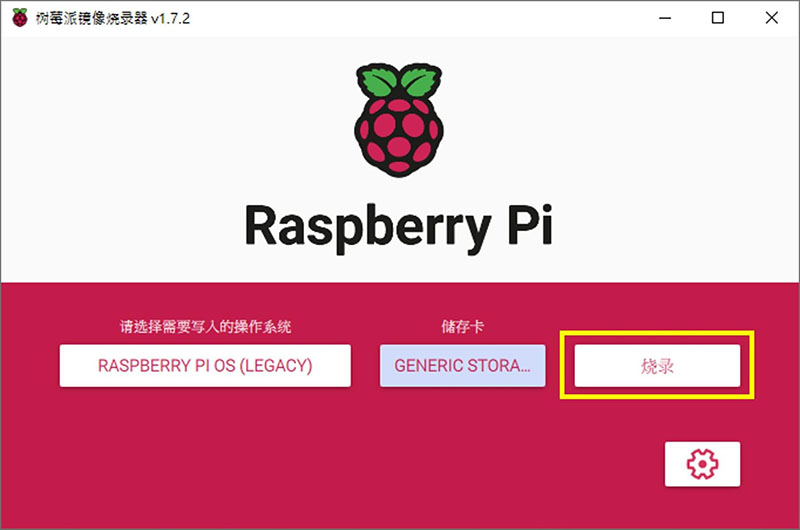
15. 過程會跳出提示,以確保不會誤刪 SD 卡,請按下「是」繼續。
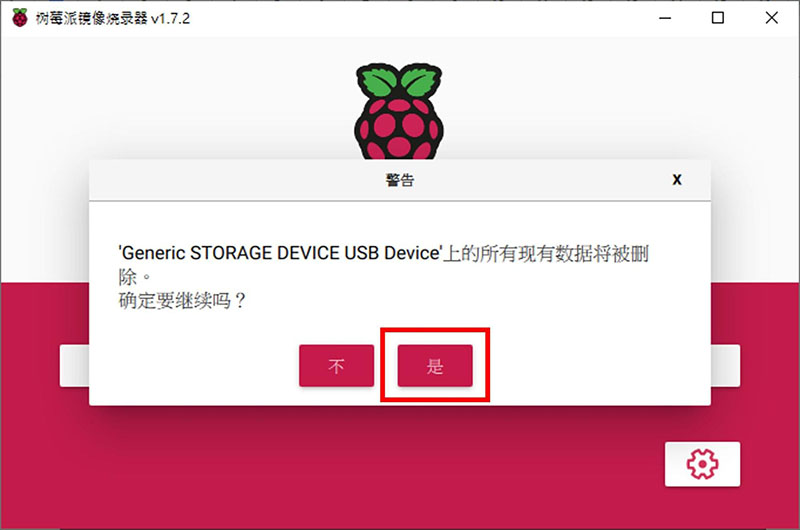
16. 燒錄過程會需要一段時間。
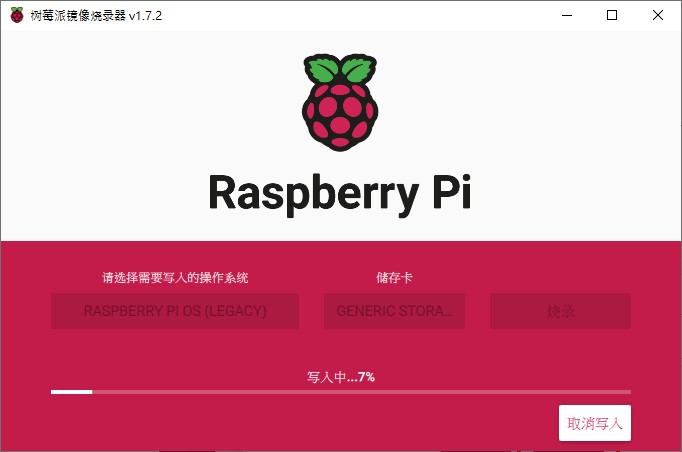
17. 燒錄完成會進到驗證的程序。
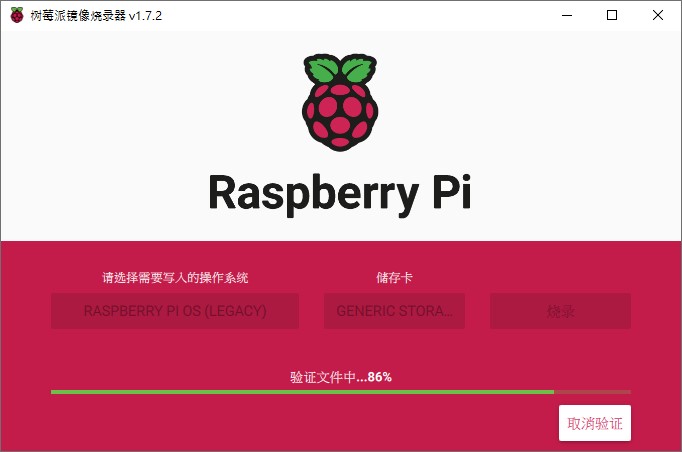
18. 驗證完畢即完成。
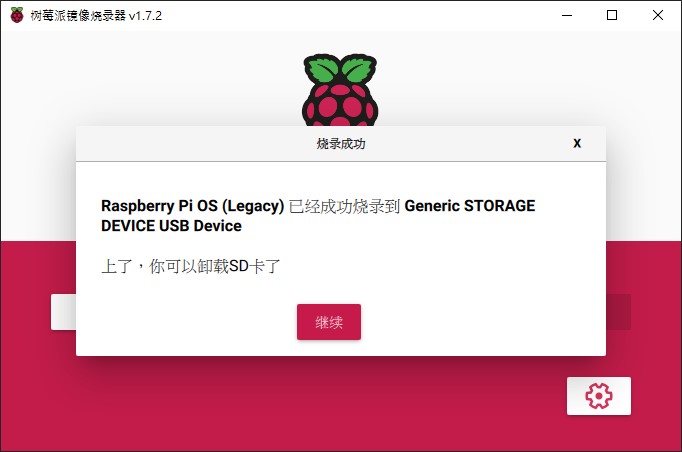
二、設定樹莓派系統
1. 將燒錄完成的 SD 卡插上樹莓派,並連接鍵盤、滑鼠、螢幕與電源(連接電源的部份請留到最後),樹莓派送電後會跑開機程序(第一次開機會比較久),待一段時間完成後,會進到桌面如下圖。接著我們需要手動設定一些功能,請點選「Next」。
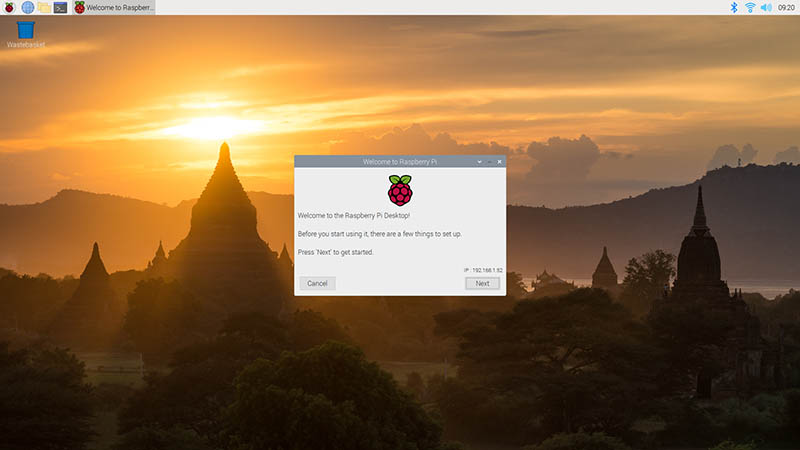
2. 請選擇所在的國家與時區,建議勾選「Use English language」,若不勾選,資料夾路徑會是中文的,不利終端機操作。
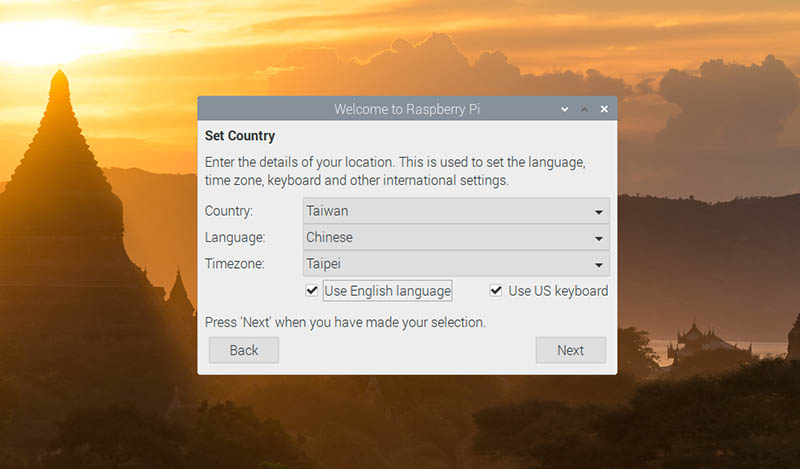
3. 點選「Next」後會需要等待一段時間。
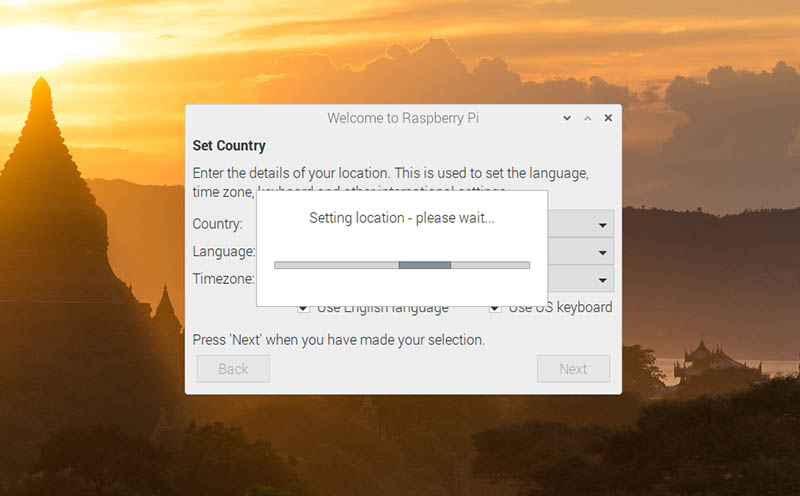
4. 接著詢問是否有要更動密碼,請將密碼輸入並按下「Next」。
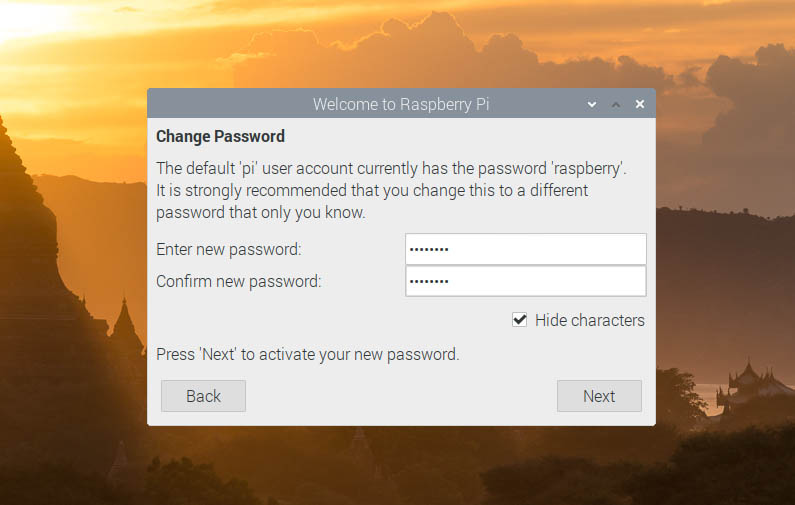
5. 接著會跑出螢幕調整視窗,在此不做任何設定,請點選「Next」。
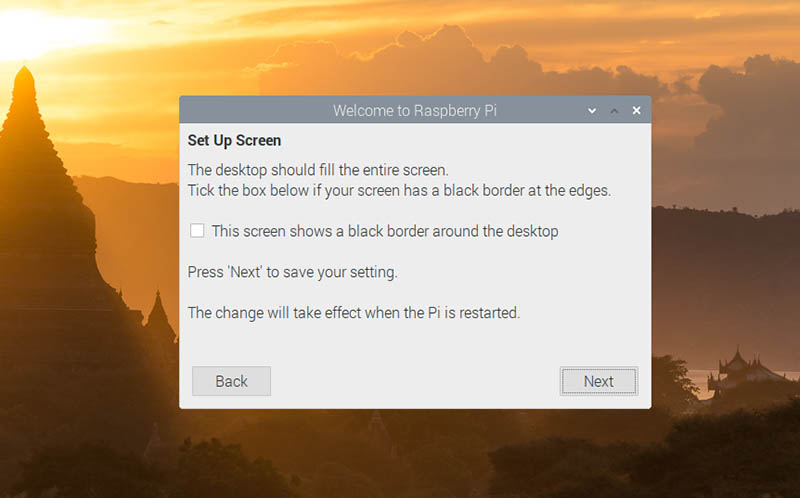
6. 下一個是 Wi-Fi 設定畫面,之前燒錄映像檔時已設定過,基本上右上角應該會跑出 Wi-Fi 有訊號的圖案,在此我們按下「Skip」跳過。
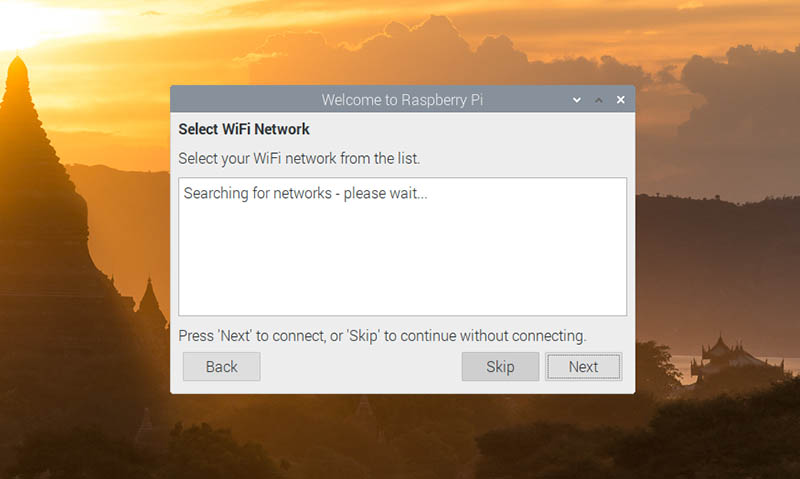
7. 緊接著是詢問是否要更新,待會操作時我們會手動更新,同樣按下「Skip」跳過。
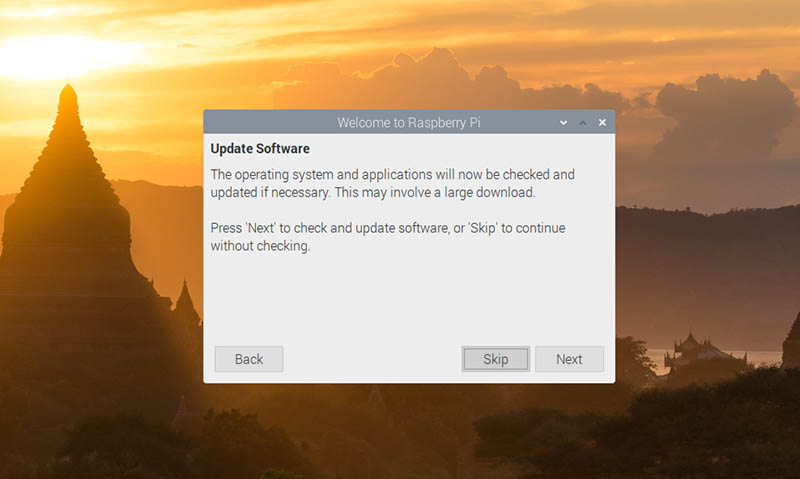
8. 這樣就設定完成了,請按下「Done」按鈕。
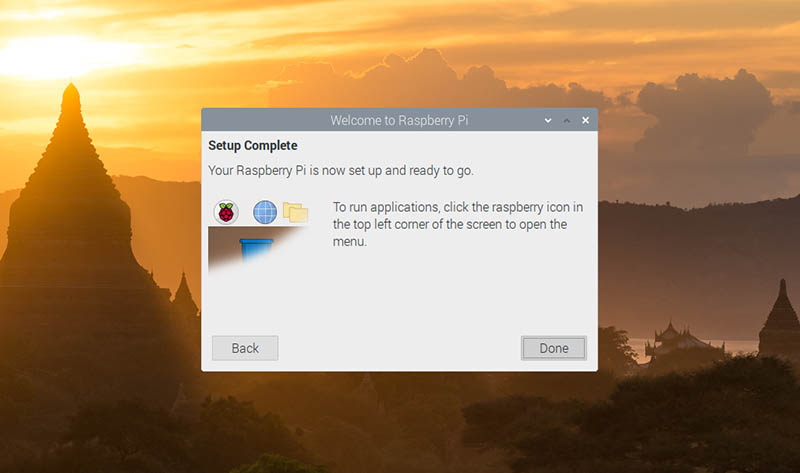
三、安裝 Google MediaPipe 影像辨識套件
1. 點選上方選單的終端機圖案,打開終端機。
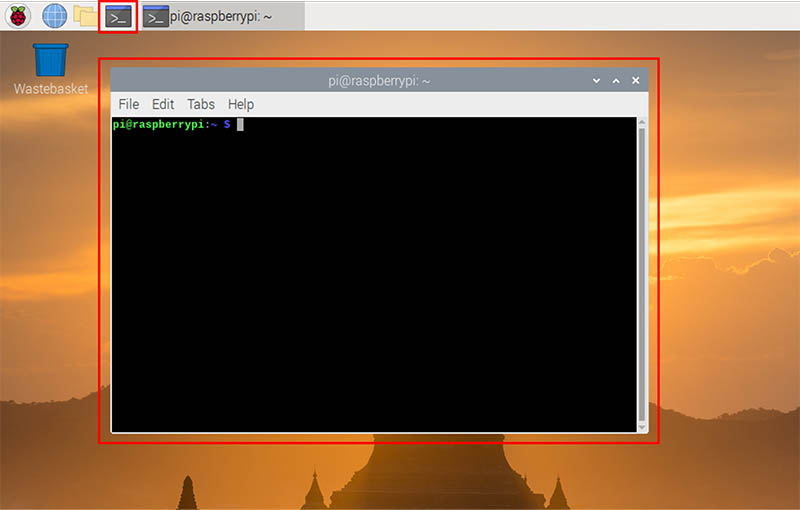
2. 於視窗內輸入下方指令,並按下 Enter,這個指令會取得遠端更新伺服器的套件檔案清單。
指令:sudo apt update
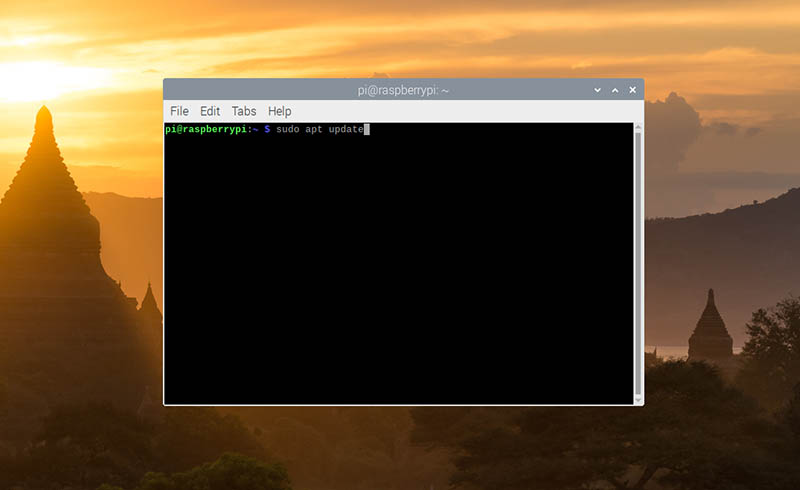
3. 緊接著輸入下方指令,這個指令會更新現有套件。
指令: sudo apt upgrade -y
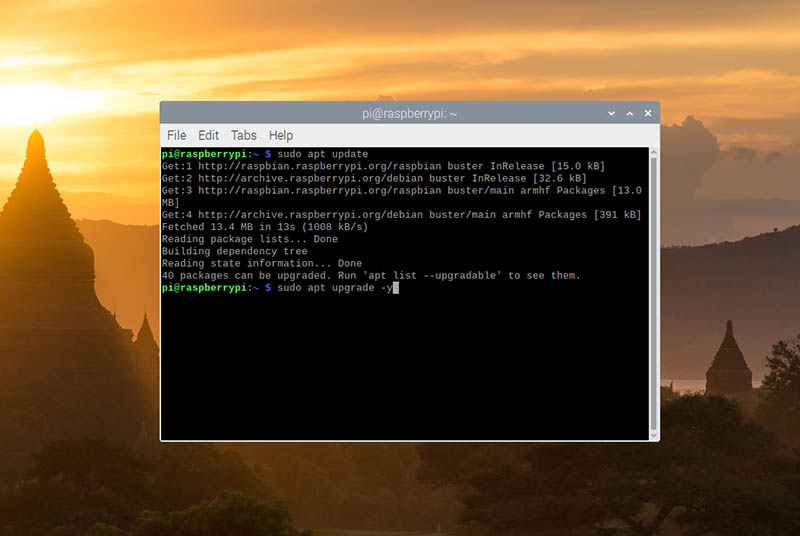
4. 接下來打開瀏覽器搜尋「mediapipe-rpi4」。
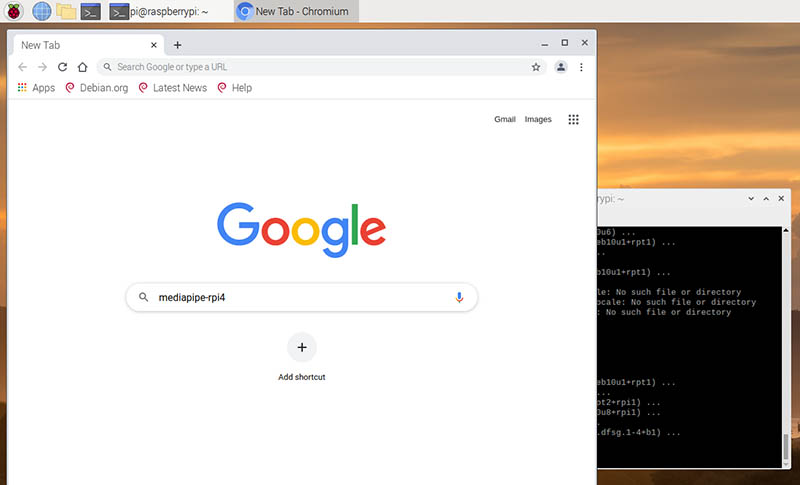
5. 找到「mediapipe-rpi4 – PyPI」這個選項點進去。
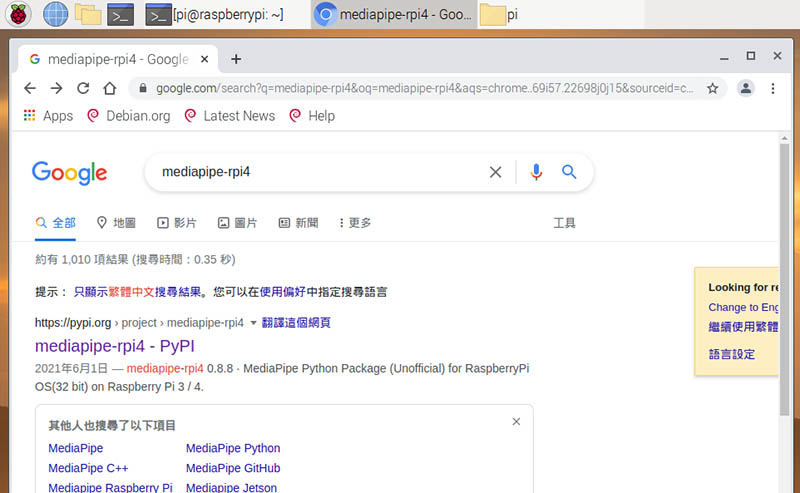
6. 頁面內會有安裝這個影像辨識套件的步驟,共三個步驟,讓我們一步步來。
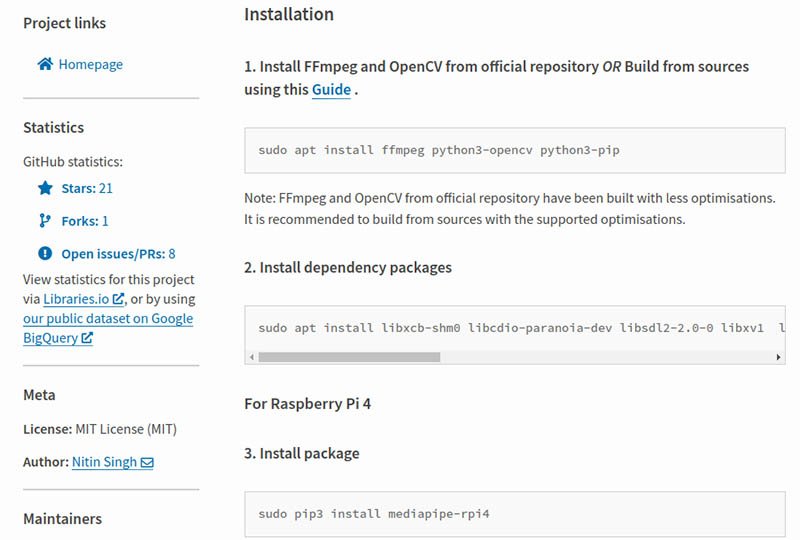
7. 首先複製步驟一的指令碼,貼到終端機按下 Enter 安裝,這步驟會安裝「ffmpeg」、「OpenCV」和「pip3」。
指令: sudo apt install ffmpeg python3-opencv python3-pip
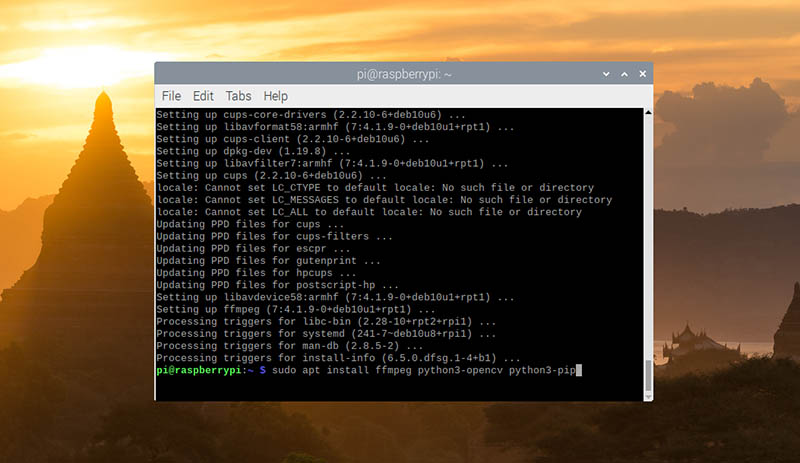
8. 安裝過程中會跳出許可通知,請輸入「y」並按下 Enter 允許。
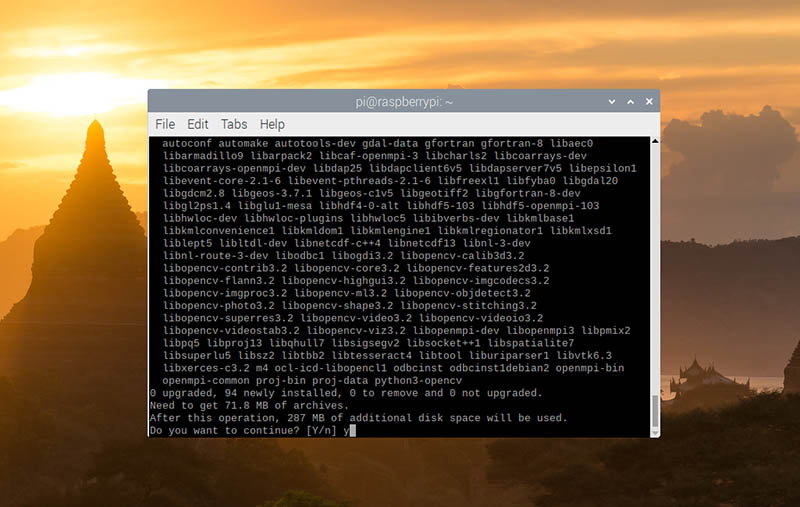
9. 接下來複製下方的指令碼,貼到終端機按下 Enter 安裝,這步驟會安裝一些相依的套件。
指令: sudo apt install libxcb-shm0 libcdio-paranoia-dev libsdl2-2.0-0 libxv1 libtheora0 libva-drm2 libva-x11-2 libvdpau1 libharfbuzz0b libbluray2 libatlas-base-dev libhdf5-103 libgtk-3-0 libdc1394-22 libopenexr23
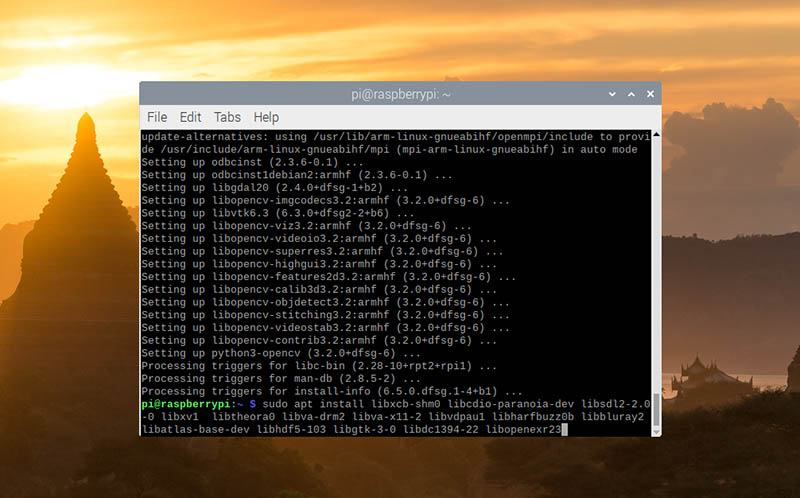
10. 同樣的跳出許可通知,請輸入「y」並按下 Enter 允許。
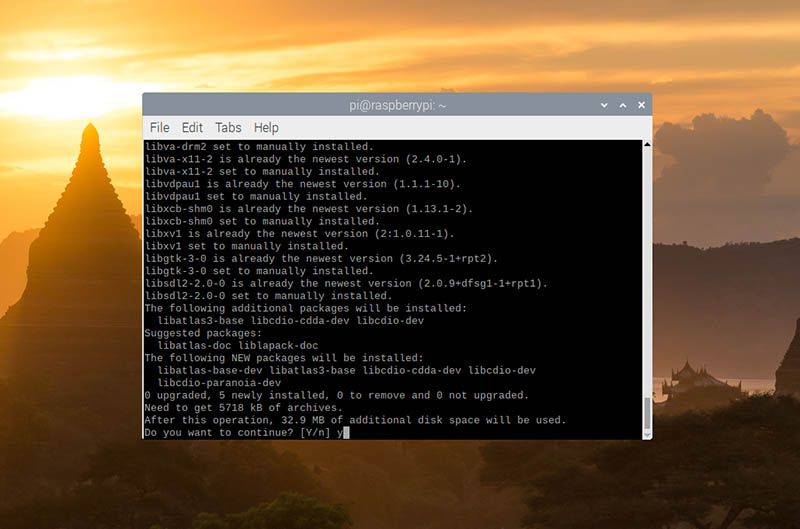
11. 接下來複製步驟三的指令碼,貼到終端機按下 Enter,安裝我們最主要的「MediaPipe」套件。
指令: sudo pip3 install mediapipe-rpi4
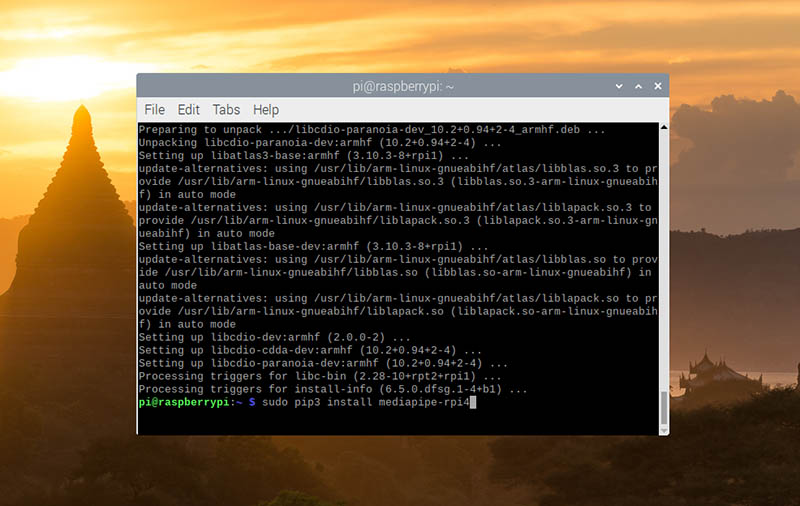
12. 最後我們要來升級「numpy」這個套件,原先預設的版本太舊,並不符合 MediaPipe,所以請輸入下方的指令做升級,完成這步驟就大功告成了。
指令: sudo pip3 install -U numpy
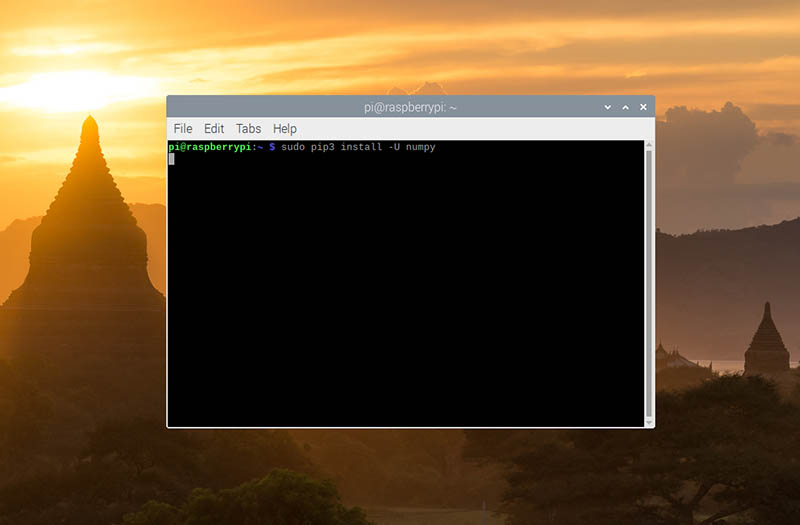
四、開啟攝影機權限
1. 依照下圖點選並找到「Raspberry Pi Configuration」。
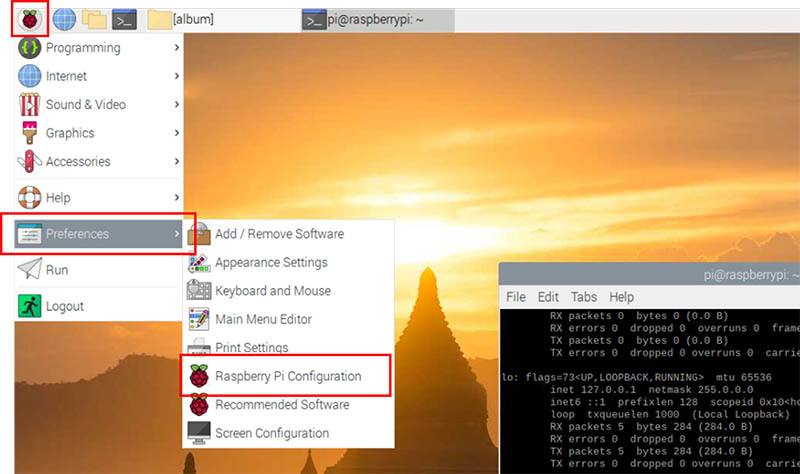
2. 點選上方名稱為「Interfaces」的頁籤,並將 Camera 選項勾選「Enable」。
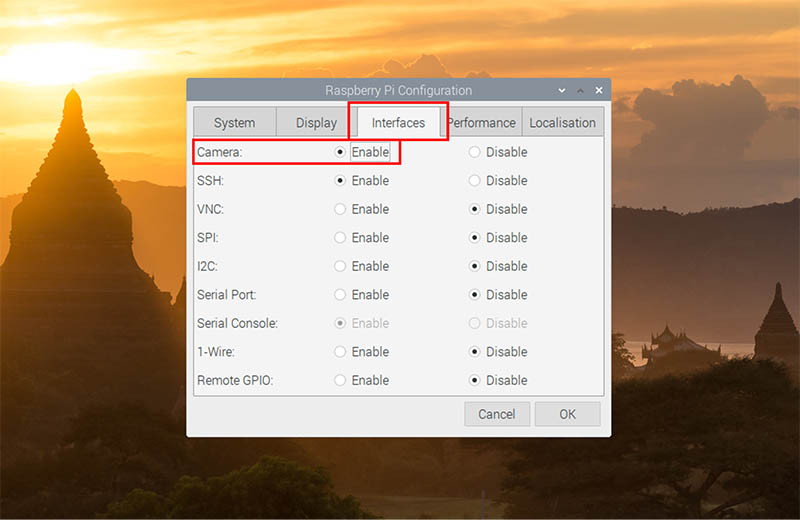
3. 按下「OK」之後會要求重新開機,請選擇「Yes」重開機。
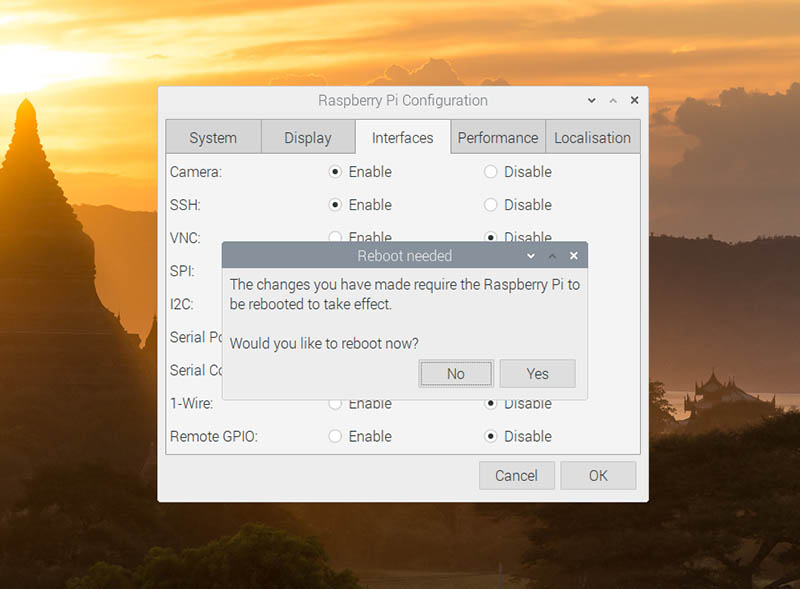
4. 重新啟動之後就完成了。
五、小結
以上就是這次關於 Raspberry Pi 樹莓派從燒錄 SD 卡到安裝 MediaPipe 的環境建置教學,喜歡我們文章的夥伴們別忘了幫我們多多分享,並持續關注我們唷!




