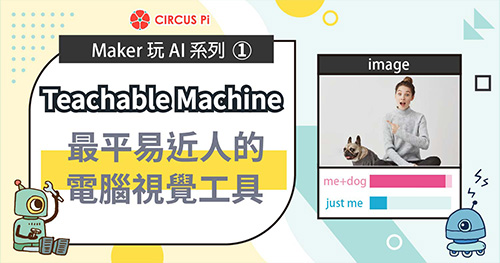一、介紹
Game:Bit 是依照 Microsoft Arcade games 所打造的全新產品,提供學習 micro:bit 的使用者不一樣的選擇。跳脫以往用擴展板搭配感測器製作專案的模式,以創作趣味遊戲的方式,激發學習者不同的程式設計思考(ノ◕ヮ◕)ノ*:・゚✧。
從如何設定計分方法、角色人物動作、背景與音樂的搭配,到勝負的判斷與結束的流程,全憑遊戲創作者自行決定整個遊戲的一切。
在開始暢玩 Game:Bit 之前,有幾個需要使用者了解的小地方,像是該如何燒錄程式、怎麼為 Game:Bit 充電、micro:bit v2 該如何安裝到Game:Bit 上面…..等,在接下來的內容,我們將會為大家一一解答。
二、目標
1. 認識 Game:Bit
2. 取得範例程式
3. 知道如何燒錄程式
4. 如何遊玩
5. 設定硬體音量、螢幕亮度
三、內容
1. 認識 Game:Bit
當您拆開包裝,打開蓋子的時候,會看到紙卡上有清楚的介紹,詳細列出 Game:Bit 每個位置代表什麼。接下來就讓我們透過紙卡上的內容,回答大家會遇到的幾個問題。
Q1:micro:bit 該如何安裝? v1 系列與 v2 系列的 micro:bit 都可以使用嗎?
A1:
1. micro:bit 安裝的方式就如紙卡上的圖示,將 micro:bit 插到圖中編號(6) 的主板插槽,micro:bit 的正面與 Game:Bit 螢幕同一面。
2. 目前只支援 v2 系列的micro:bit。
Q2:Game:Bit 需要插電才能用嗎?使用的電線是什麼?
A2:
1. Game:Bit 內建鋰電池,不需要插著線才能使用。當電池沒電時,可以使用附贈的Micro USB 線,一頭插上圖中編號(4) 的充電插槽,另一頭接上行動電源,或是手機充電用的豆腐頭(5v)即可。
2. 充電時會亮紅燈,充飽則是亮綠燈,且充電插槽只作為充電使用。
Q3:可不可以連接其他主板?像是 ESP32 或是 Pi Pico?
A3:因為 Game:Bit 是依照 Microsoft Arcade games 規範所設計的,所以目前只支援 micro:bit v2。
Q4:寫好的遊戲是放在哪裡?該如何放?
A4:
1. 遊戲是下載到 micro:bit v2 上面,Game:Bit 只是類似擴展板的存在。
2. 與 micro:bit 下載程式的步驟相同,將 Micro USB 線接到 micro:bit 上並點選下載。
2. 如何取得範例程式
全新的 Game:Bit 2.8吋遊戲開發擴展板(含 micro:bit),我們並不會預先幫您下載程式在 micro:bit v2 上面,需要您自行下載,使用 micro:bit 遊玩的 MakeCode Arcade 網站連結也與之前的系列不同,需要使用「專屬的網站」,連結如下:
https://arcade.makecode.com/beta?hw=n3
介面與呈現和先前的版本都相同,唯一差別就是點選「下載」時,不需要選擇硬體,和您使用 MakeCode 下載程式到 micro:bit 一樣。
這個網址是官方提供的,從 beta 字樣看來,我們可以期待未來 Microsoft 提供其他新的功能。
打開瀏覽器並輸入網址後,可以看到「新增專案」的按鈕,以及下方有些內容。仔細瀏覽網頁下方內容可以找到「程式積木做的遊戲」,這些選項都是Microsoft 已經打造好的範例程式,除了可以參考內容學習如何製作一個遊戲之外,還能直接暢玩這些遊戲。現在讓我們選一個遊戲來試試,點選「Space Destroyer」。
接著會跳出介紹畫面,請點選「打開範例」,開啟這個遊戲程式。
打開範例後,就能看到程式內容,並可在左側的模擬器上直接執行遊戲。
3. 如何燒錄程式
拿出附贈的「Micro USB 數據傳輸線」,如果已經有的話也可以拿自己的,與下載程式到 micro:bit 相同,傳輸線一頭接 micro:bit 一頭接電腦。
確認電腦有讀取到 micro:bit 後,按下「下載」的選項。
並將程式放到 micro:bit 裡即可。
4. 如何遊玩
首先將 micro:bit 正確的安裝到 Game:Bit 上,忘記如何安裝的話,可以參考包裝盒裡面的紙卡。
接著打開 Game:Bit 的「電源開關」,從左邊切到右邊。
電池若有電的話,遊戲畫面就會顯示囉!
5. 設定硬體音量、螢幕亮度
在 Game:Bit 上有一個「Menu」按鈕,按下按鈕會顯示設定畫面。
可以在畫面中看到幾個可調的選項,最常用到的是「音量調整」和「螢幕亮度」。選項的部分,可以用搖桿上下左右選擇,選擇的目標會有紅線框框。
調整的方法我們以「減少音量」為例,首先選取左上角的「減少音量圖案」,接著按下「A按鈕」,螢幕下方會顯示目前的音量值,每按一下數值就會減少。
若想增加音量則選取「增加音量圖案」,調整螢幕亮度的方式也是一樣。若想離開調整畫面,可以選擇右下角像是 X 的「關閉圖案」,或再次按下「Menu」按鈕,都會保留設定並重新回到遊戲畫面。
四、結論
這個單元主要教大家基本的操作與相關設定,從 MakeCode Arcade 網站可以看出官方相當用心,有不少教學內容與範例程式可以使用,大家不妨將每個範例程式都點開來看看,各式各樣的遊戲等著您去體驗。
接下來的單元,我們會由淺入深帶大家逐一認識 MakeCode Arcade 各個功能,並練習製作一些小遊戲。
若您是傳說中的「高手高手高高手」d(`・∀・)b,您現在就可以開始發揮創意並分享到社群當中。新手則不用擔心,密切鎖定我們 CIRCUS Pi 技術文章學習,讓您也能完成自己的遊戲╮/(>▽<)人(>▽<)╭。