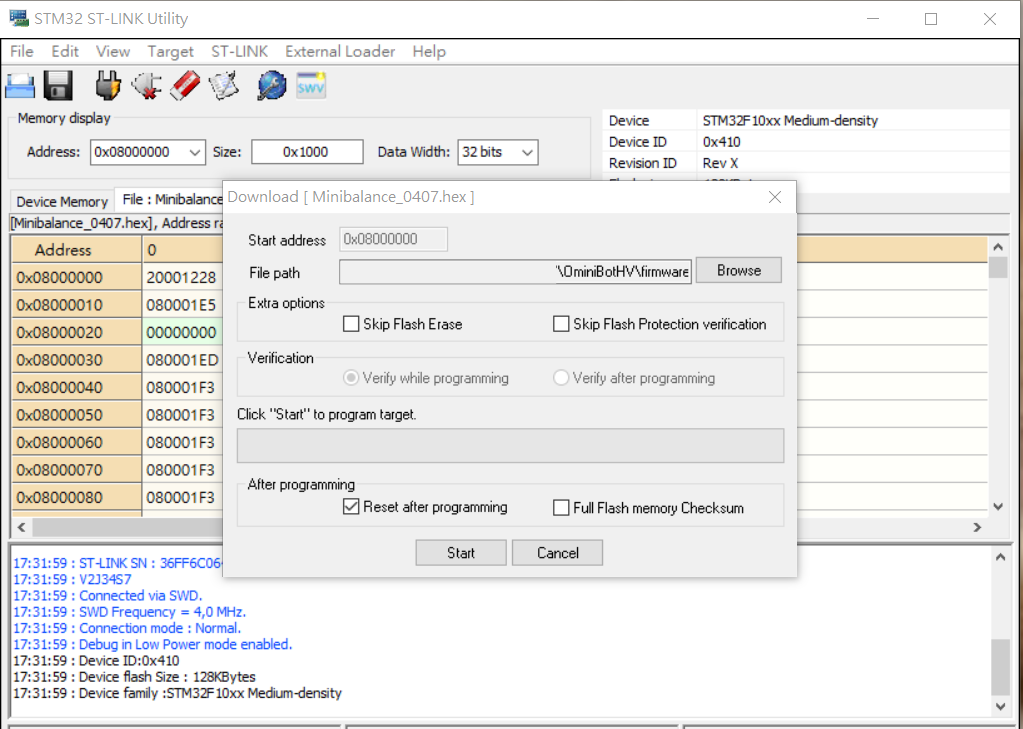想要研究一個移動平台,最麻煩的便是電源管理的部份了。
別擔心,Circus pi 設計的 OminiBotHV 馬達驅動板( 以下簡稱 Ominibot )可以幫助您解決大部分的問題喔!
Ominibot的電源輸入範圍為 DC 9V – 36V, 搭配兩大組電源輸出孔,
每大組可提供DC 5v / 4A 的電源輸出,讓您能夠提供電源給單板電腦,如數莓派3、數莓派4、Jetson nano等單板電腦使用。
Ominibot也支持使用 UART、I2C通訊方法,讓您能夠快速的進行制會移動平台的開發。
OminiBotHV 的核心晶片使用的是 STM32F103C8U6 ,因此也適合您將自己撰寫的韌體燒錄進去。下面我們來介紹如何將韌體燒錄進去吧 ! 燒錄之前請先確保知曉下列事項 :
.本篇介紹所使用的範例韌體 :
https://github.com/CIRCUSPi/OminiBotHV/blob/master/firmware/Minibalance_0407.hex
.本篇介紹使用之範例韌體通訊協定 : https://github.com/CIRCUSPi/OminiBotHV/blob/master/communication/OminiBotHV_20200407.pdf
.本篇介紹所使用的燒錄器 : ST-LINK/V2 (mini) ( 以下簡稱 ST-LINK 燒錄器 )
.本篇燒入韌體的作業系統為 Win 10 作業系統
Ominibot 的燒錄腳位在左上角,如圖一的紅框所示。


Ominibot 使用的是 SWDIO / SWCLK 燒錄方式,因此利用ST-LINK 燒錄器背面所給予的資訊,將杜邦線母座放入,如圖三所示。
.黃色杜邦線 : 1A
.藍色杜邦線 : GND
.黑色杜邦線:1B
.紅色杜邦線:VCC

最後,再將杜邦線依照ST-Link 燒錄器所接的腳位,一模一樣的放入 Ominibot 的燒錄腳位上,如圖四所示。
.黃色杜邦線 : SWDIO
.藍色杜邦線 : GND
.黑色杜邦線:SWCLK
.紅色杜邦線:3V3

本篇使用的燒錄軟體為 STM32 ST-LINK Utility v4.5.0 ,
也可以點此下載 : ST-LINK燒錄軟體。
安裝好燒錄軟體與驅動程式後,便可以開始燒錄韌體了!
燒錄韌體前請先確認下列事項 :
.完成硬體設定
.完成軟體設定
燒錄韌體的步驟如下 :
若一切正常 :
.ST-Link 燒錄器將會恆亮紅燈
.Ominibot將會恆亮三個綠燈、閃爍一個藍燈

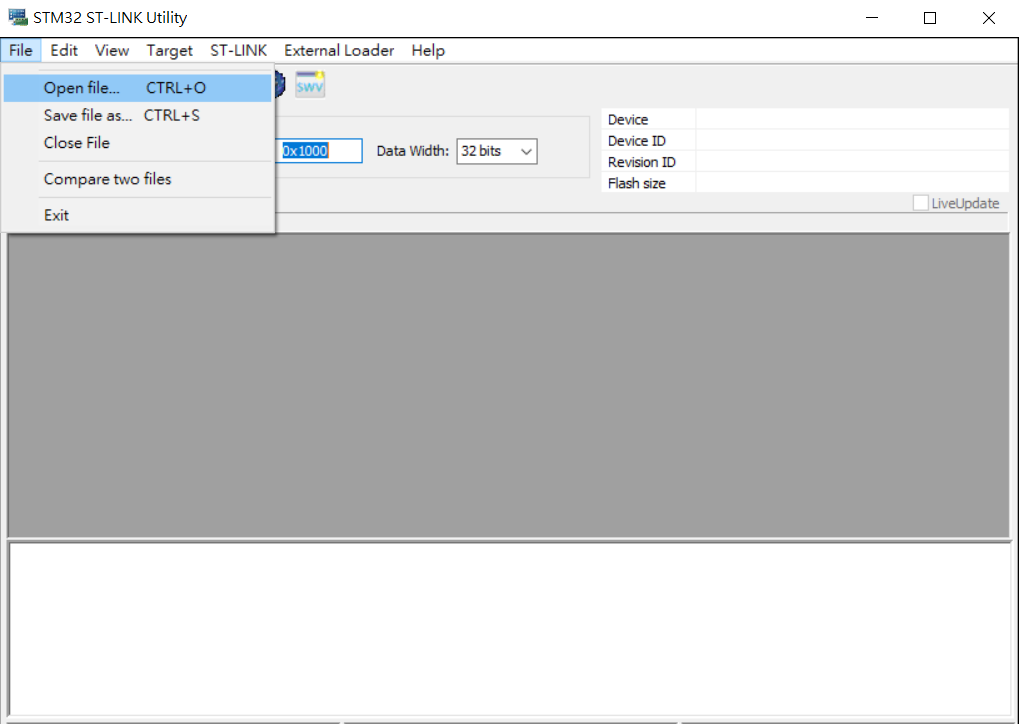
成功開啟韌體檔案後,便會顯示韌體相關訊息
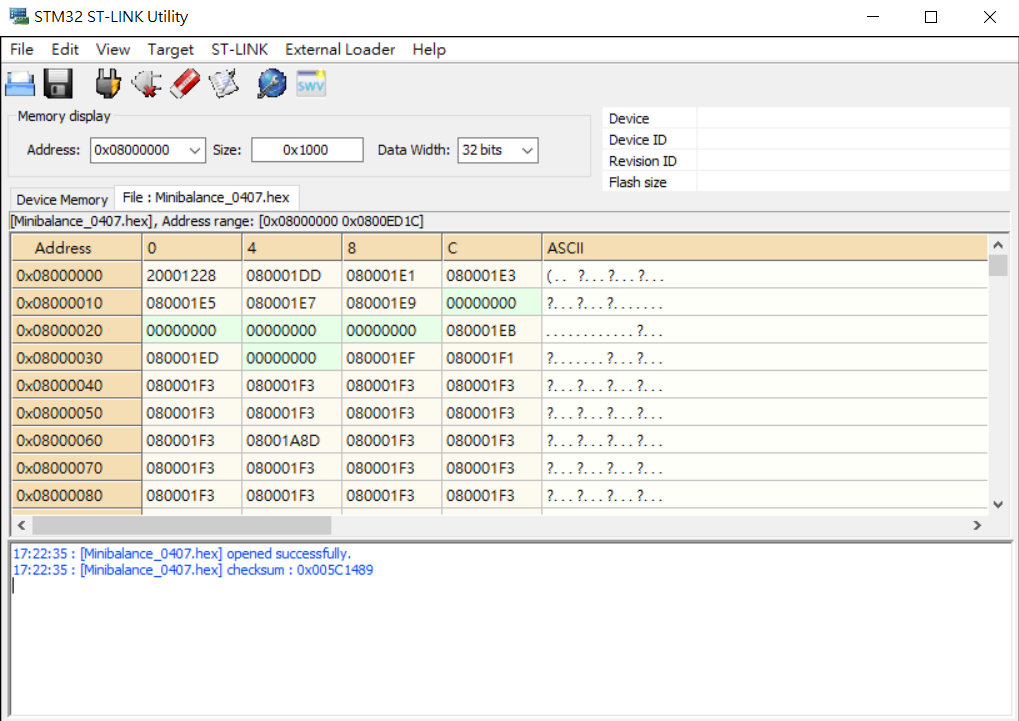
此時Ominibot上的藍燈將不會再閃爍。RST按鈕位置如圖八紅框所示。

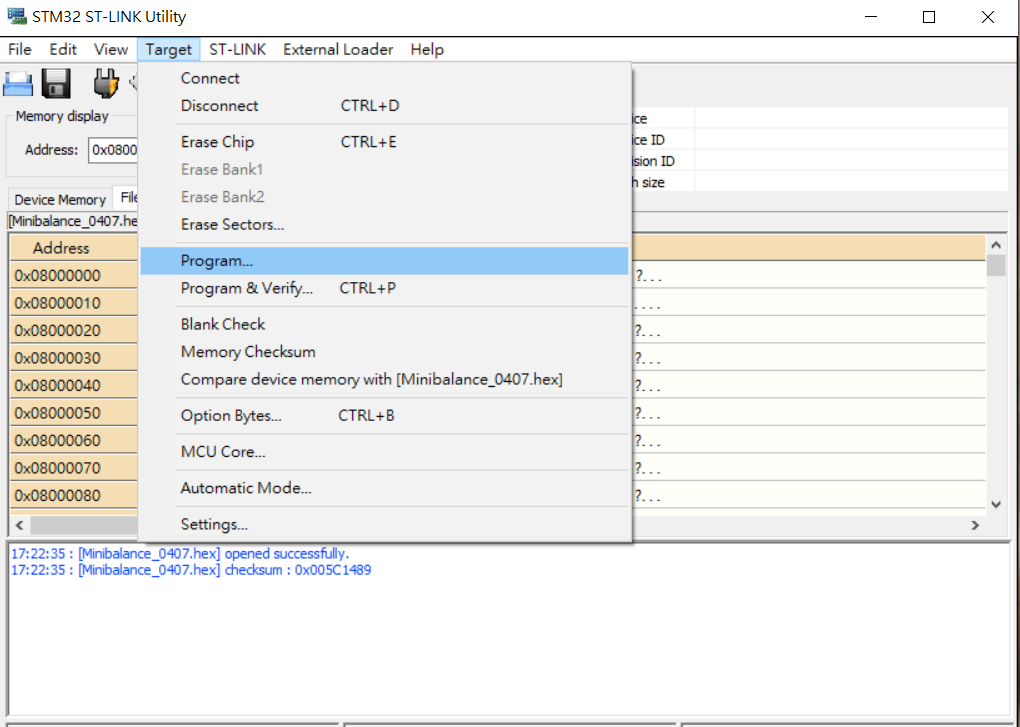
此時硬體部份,ST-Link 燒錄器將會開始紅、綠燈交互閃爍,如圖十的 gif動畫顯示
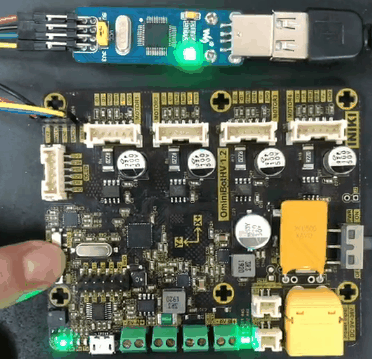
請將 Ominibot上的「RST」按鈕放開,燒錄程式畫面便會出現燒錄視窗,如圖十一所示。