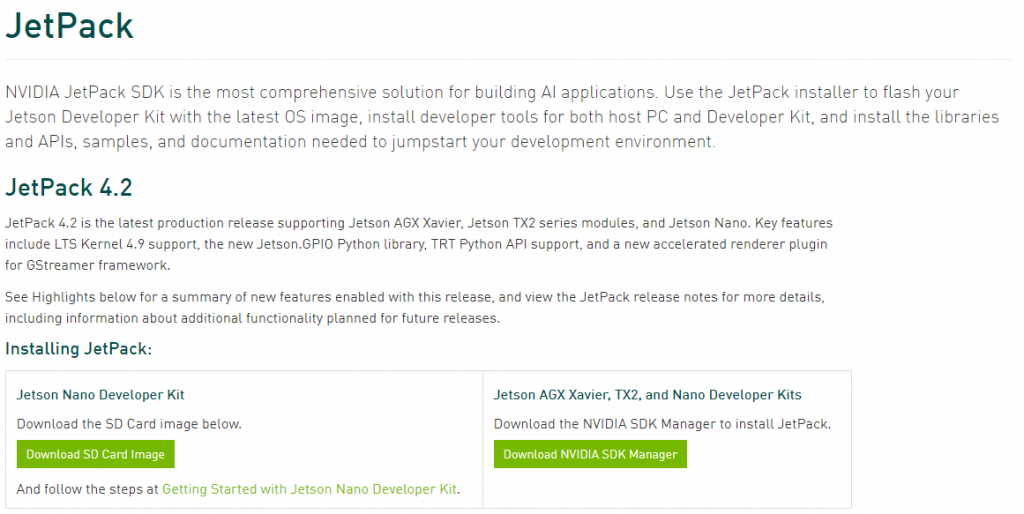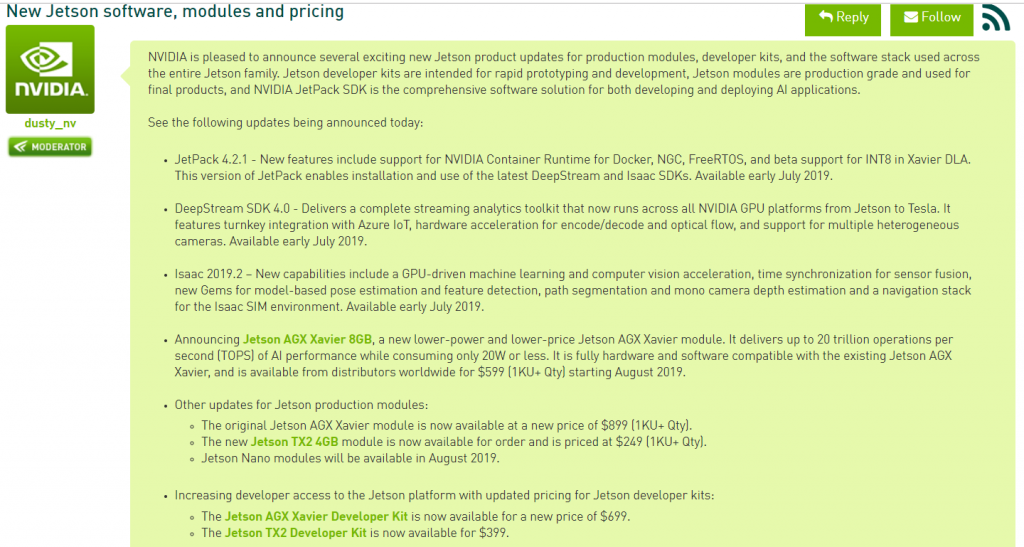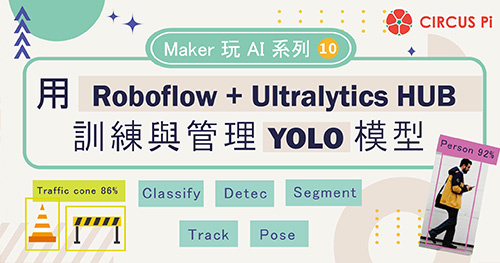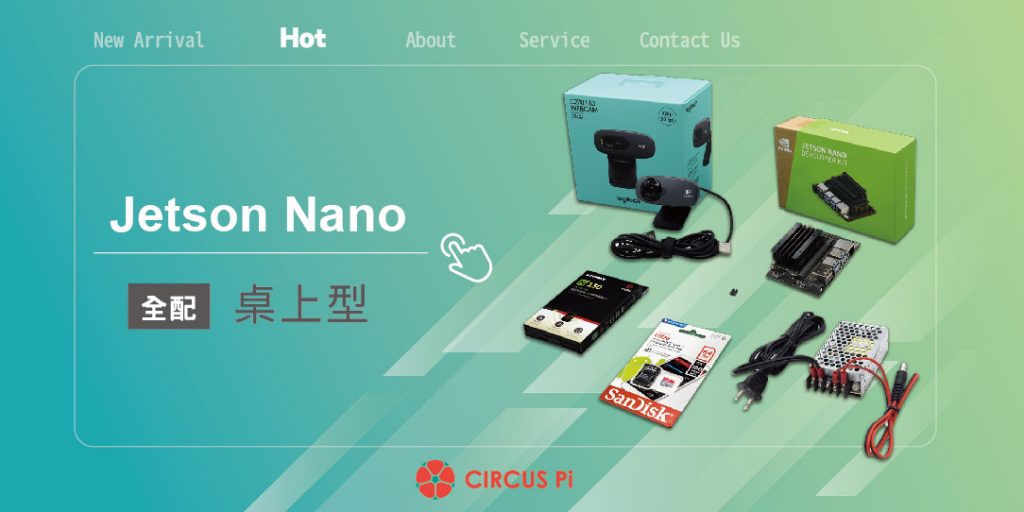
JetPack 是 NVIDIA 為了幫助使用 Jetson 家族機種的使用者,所開發的一個用於安裝建立關於使用人工智慧技術的應用軟體。
簡單地說,只要有 Jetpack ,便可以在我們的 Jetson家族機種中,建立起關於使用人工智慧技術的各種環境,例如 CUDA 、cuDNN、TensorRT … … 等相關驅動軟體與套件。
這就類似我們使用 Anaconda,安裝 Python 與其各種相依套件的感覺。
因此透過 Jetpack,我們將不需要在 Jetson家族的機器中,再自行逐個安裝關於使用人工智慧技術的部分驅動軟體與套件。
而對於Jetson-nano Developer kit(以下文章皆簡稱Jetson-nano ) ,Nvidia 也很貼心的在Jetson-nano中,已經幫各位將Jetpack安裝在發布的映像檔中了。
不過小編在與 Nvidia 詢問問題的過程中,發現 Nvidia 宣佈將會在 2019年7月初時,發布新的 Jetpack軟體。
雖然看起來 Jetson-nano 似乎還沒辦法使用到最新的更新,不過在Nvidia回覆給小編問題的解答中,其實有建議過小編,可以在 Jetson-nano 上安裝好映像檔後,再更新一次 Jetpack軟體。

雖然小編最後解決問題的方式並不是重新安裝Jetpack軟體,不過在網路上查找後,發現並無太多關於如何在 Jetson-nano Developer kit上, 更新與安裝 Jetpack 軟體。因此為了想讓大家知道,如何在 Jetson-nano 上 第一手使用之後 Jetpack 重大的更新,小編在這裡將在 Jetson-nano上,安裝 Jetpack的方法告知各位喔!
在安裝/更新之前,我們需要先準備好下列事項:
● 註冊 Nvidia Developer帳號
● 準備好 Jetson-nano 桌上開發組套件
● 準備好 一條 MicroUSB 傳輸線
● 準備一台擁有 Ubuntu 16.04 或 Ubuntu 18.04 系統電腦,安裝方法請查看「輕鬆應用 ROS 機器人作業系統的技術 – ROS 1.0 安裝教學」
若是在操作過程中,有發現到無法開機或連線的問題,可再仔細檢查下列相關事項 :
無法正常開機時,請確認 DC-Jack 接頭輸出是否真的有達到 5V – 5.1V 之間。若是沒有可自行旋轉電源供應器上頭的旋鈕,調整至 DC-Jack接頭輸出為 「 5-5.1V 」之間。


上述所列的前置準備事項都完成後,我們便可以開始來安裝 Jetpack軟體了!
Jetson -nano 的硬體設定
在更新 Jetpack軟體時,需要透過額外的一台 Linux 系統主機(本篇使用 Ubuntu 18.04 系統虛擬主機),利用 SDK Manager 軟體,將 Jetpack 軟體透過 Micro USB 傳輸線,安裝至 Jetson-nano 的 SD卡中。下圖為windows筆電與Jetson-nano 連接的的示意圖。
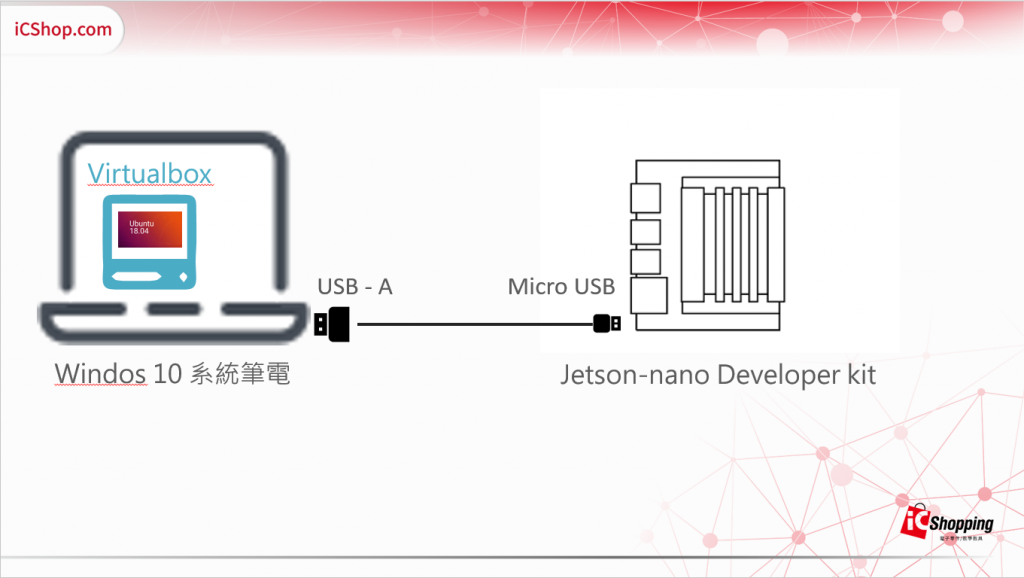
由上方的示意圖可以發現,Jetson-nano的 MicroUSB孔位被當作資料傳輸用的USB隨身硬碟了,因此我們需要使用另一邊的 DC-Jack接頭來供給電源。
將Jetson-nano中的桌上開發組中所附的跳帽,安裝至 Jetson-nano的 「J48」位置上(位在 CSI鏡頭旁邊 ),如下圖紅框所示。
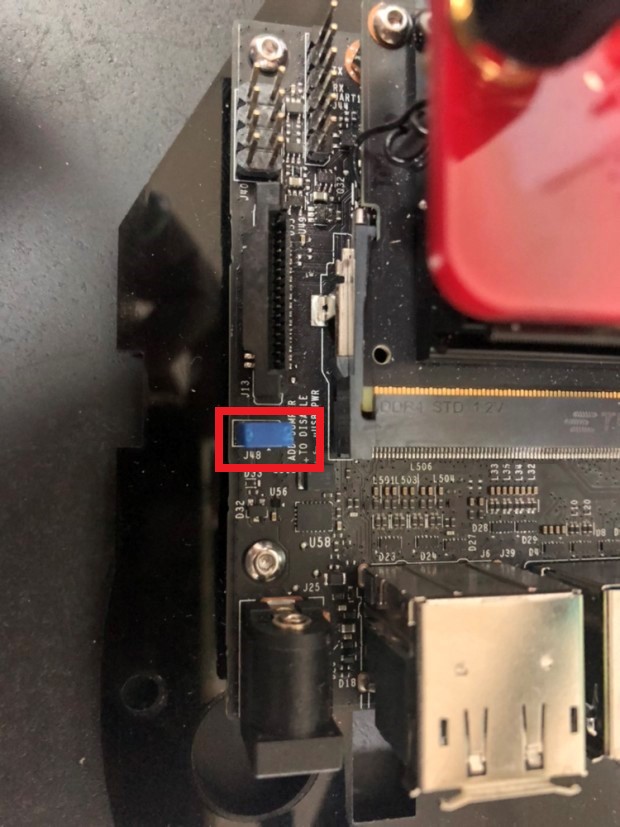
Virtualbox設定
本篇教學文章中,小編將使用 Windows 10 系統筆電上,安裝 Virtualbox ;再利用 Virtualbox ,安裝 Ubuntu 18.04 系統。
這樣做的用意,便是節省尋找 Linux系統主機的時間與金錢。
不過在更新 Jetpack過程中,會視情況需要, Virtualbox會不時中斷與 Jetson-nano 之間的連線,因此需要先將 Virtuaxbox 硬體連線配置設定好。 首先,我們需要確認下列事項是否已準備完成
● 使用 Jetson-nano 桌上型開發套件組,成功啟動 Jetson-nano( 能夠成功出現螢幕畫面 )
● Jetson-nano能夠正常連線到外部網路,可直接開啟瀏覽器,測試是否能夠瀏覽其餘網站
● 使用 MicroUSB傳輸線,與電腦(或任一 Linux系統主機)連接
上述三個步驟確認完畢後,就可以在電腦上,發現另一個硬碟,如下圖紅框所示。
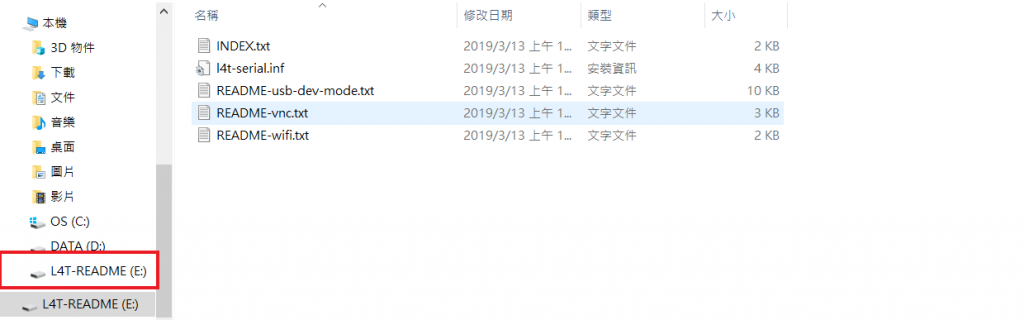
這顆代號為「L4T-README」的硬碟,便是Jetson-nano了。確認有這個硬碟後,我們便可以開啟VirtualBox,選擇安裝好Ubuntu 18.04系統( 或是 Ubuntu16.04系統 )的虛擬主機 ,進入到USB設定介面中,如下方 gif動畫所示。
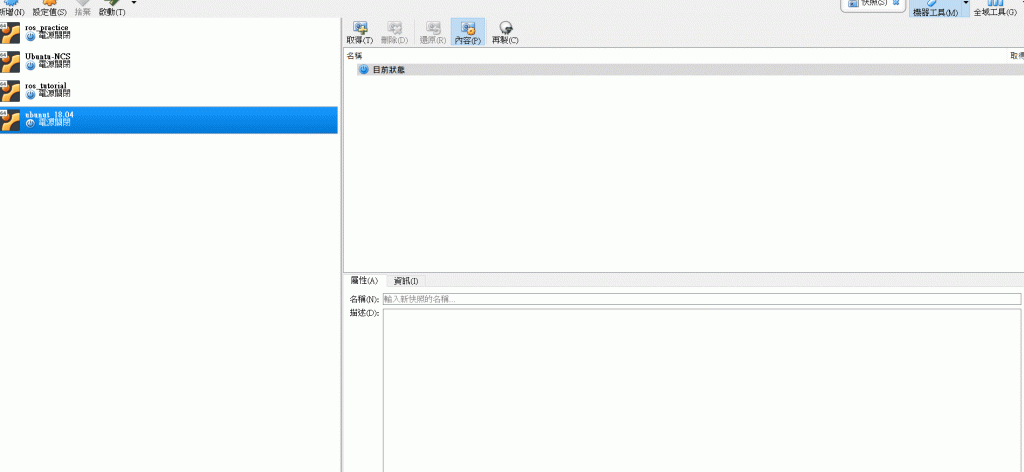
接著,我們需要選擇 「USB3.0控制選項」,並將「 NVIDIA Linux for Tegra」裝置,加入到 USB裝置篩選器中,完成後就可以按下確認按鈕,如下方 gif動畫所示。
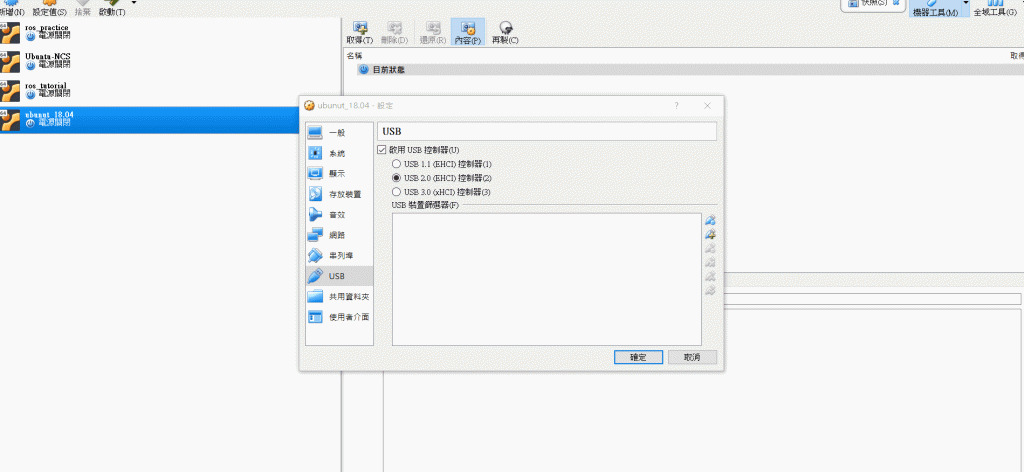
開始安裝 Jetpack 到 Jetson-nano
在開始安裝之前,請先確保您已擁有 NVIDIA Developer的帳號。
擁有帳號後,便可以開啟 Virtualbox的 Ubuntu 18.04系統的虛擬主機囉 !
開啟虛擬主機後,我們先到該網頁下載 SDK Manager軟體
下載時的選項,請記得點選「 Save File 」選項,如下圖紅框所示。
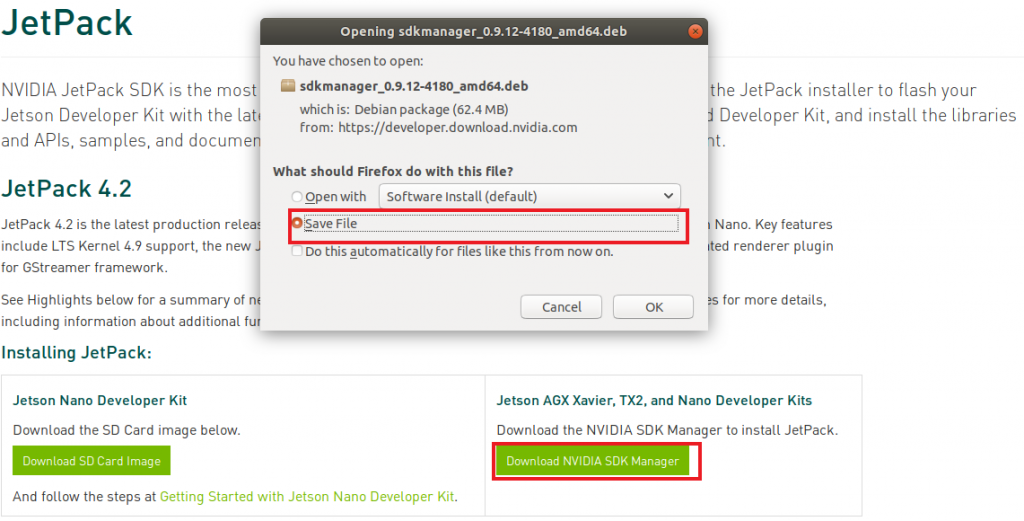
下載完畢後,可到 「 Downloads」資料夾中,查看是否有剛剛下載好的檔案,如下圖框所示
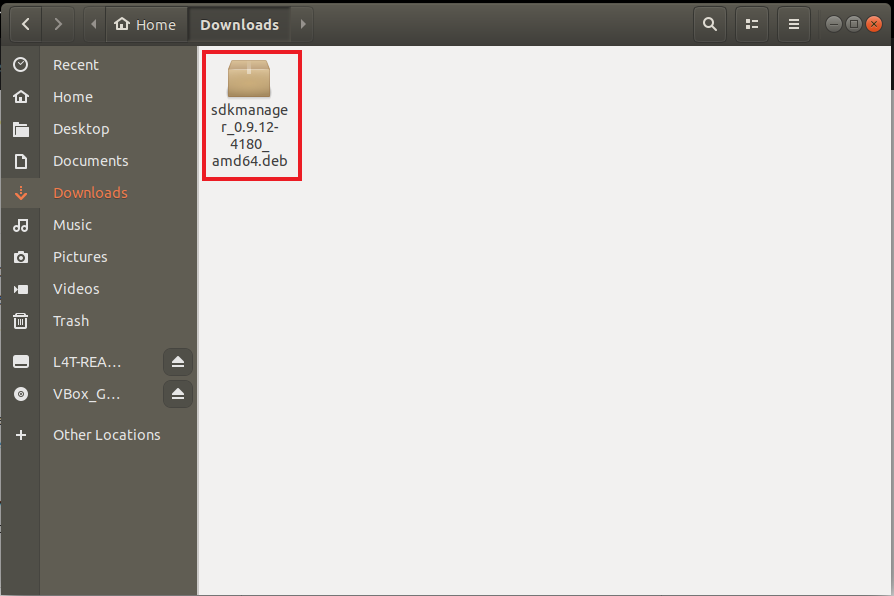
接下來,我們需要安裝SDK Manager所需要的依賴。
請打開終端機後,輸入下列指令安裝
- sudo apt-get install libgconf-2-4 libcanberra-gtk-module
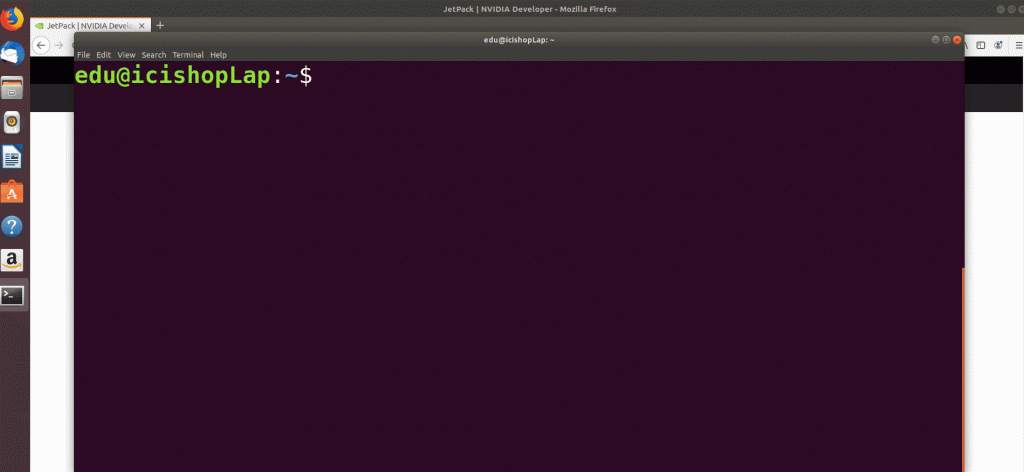
安裝完成後,直接在終端機中輸入「 sdkmanager 」,便可以開啟 SDK Manager 軟體了。
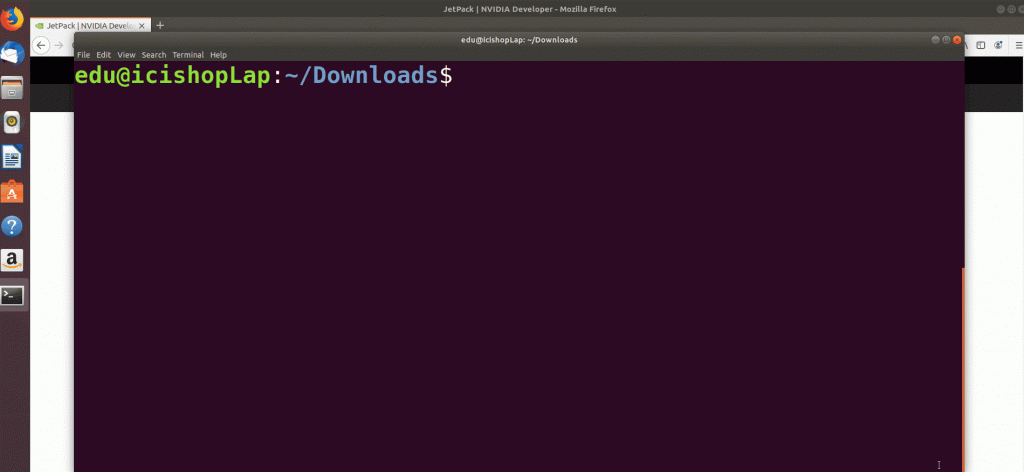
成功開啟 SDK Manager後,便可以輸入前不久在 NVIDIA Developer 中註冊的帳號與密碼,來準備安裝 Jetpack了!接下來我們僅需要照著 SDK Manager 所設定好的步驟,一步一步地選擇我們所需要的選項。
Step 01 Development environment
這個步驟是選擇是否安裝在個人電腦以及目標裝置。在這裡我們可以將電腦本機選項的綠色勾勾選項取消,僅選擇「 Target Hardware 」中的 「 Jetson-nano (developer kit version) 」 即可,如下圖所示。
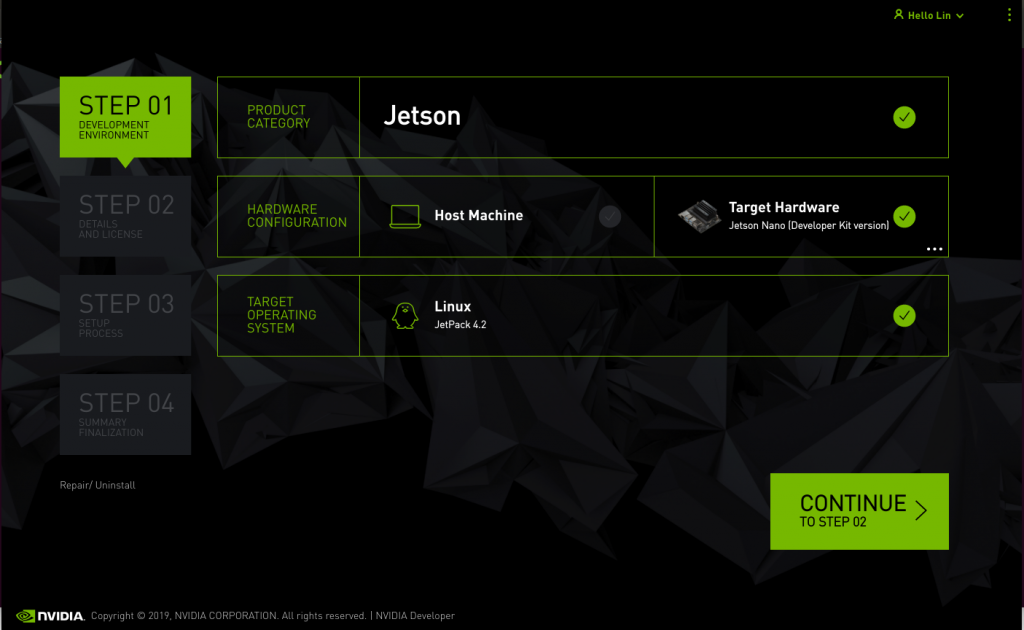
確認完畢後,即可點選右下方的「CONTINUE」綠色按鈕,進入下一步驟。
Step02 Detalis and License
這個步驟是選擇想要安裝的細節項目。由於目前在 Jetson-nano上的映像檔已經有燒錄完成的映像檔,因此將「 Jetson OS」的選項去掉,表示不需要重新安裝 Jetson-nano 中的MicroSD卡上映像檔。 此外,也記得將最底下的授權聲明選項打勾,如下圖所示。
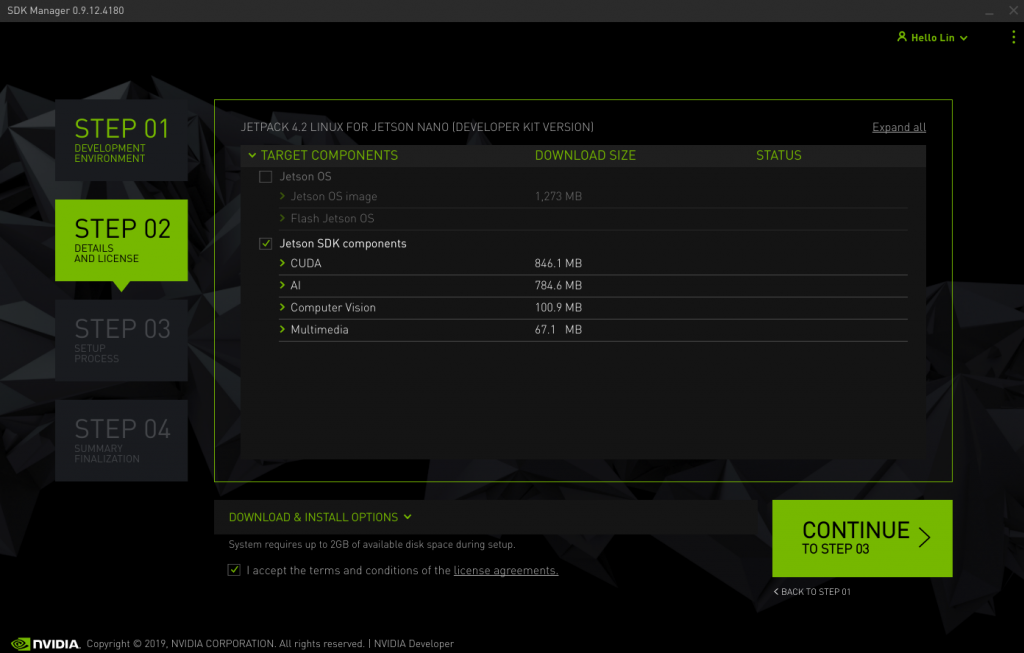
確認完畢後,即可點選右下方的「CONTINUE」綠色按鈕,此時會跳出要求您輸入「 電腦主機 」的密碼,如下圖所示。
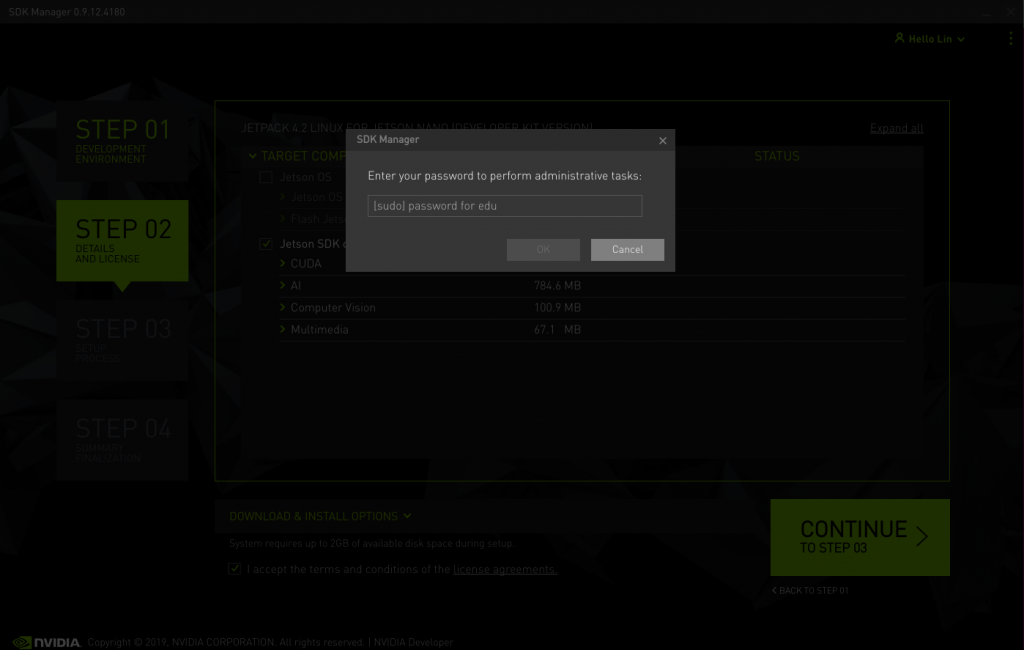
輸入完畢後, SDK Manager 便會開始將剛剛下載好的相關套件,安裝至 Jetson – nano上囉 !
Step03 Setup Process
當相關套件都下載好後,SDK Manager 便會再次彈出要求輸入使用者與密碼選項,這一次我們要輸入的是 Jetson-nano上的使用者名稱與密碼,如下圖所示
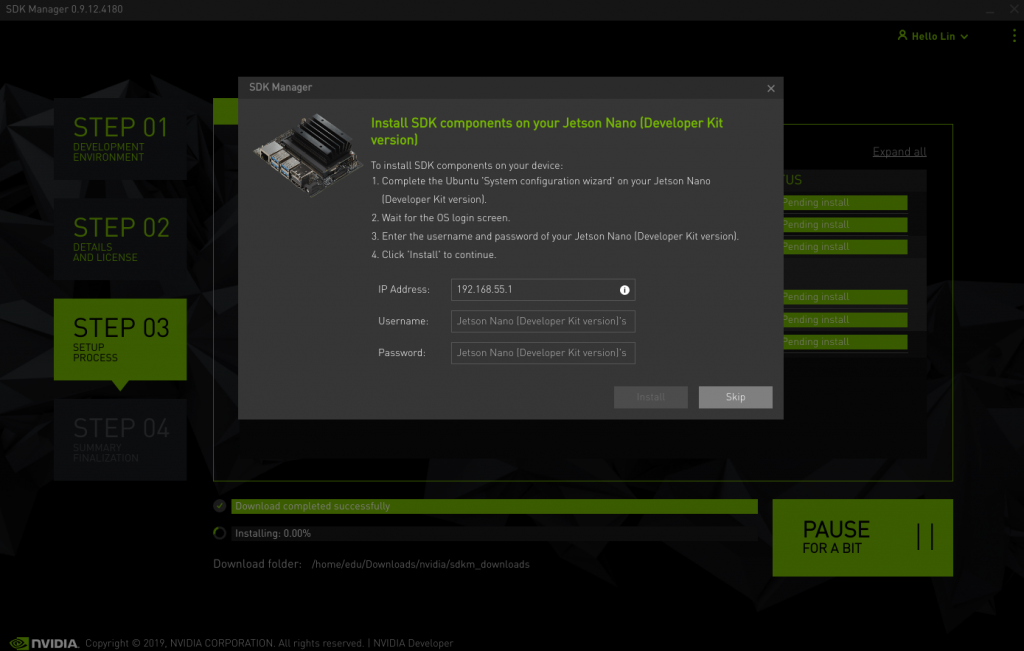
安裝完成後,再點選右下方的 「 FINISH 」按鍵即可,如下圖所示。 輸入完畢後, SDK Manager 便會開始將剛剛下載好的相關套件,安裝至 Jetson – nano上囉 !
安裝過程中,可能會發生安裝時間過久便自動停止安裝。此時會詢問您是否繼續安裝,點選繼續後,再次輸入 Jeton-nano的使用者名稱與密碼,即可繼續安裝。安裝完成後,再點選右下方的 「 FINISH 」按鍵即可,如下圖所示。
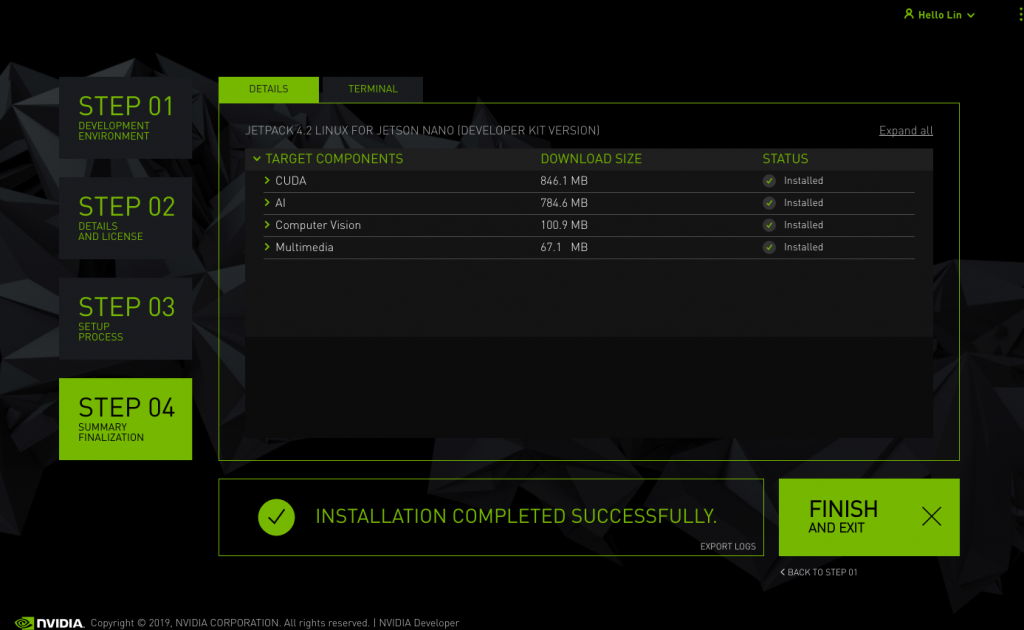
安裝完成後,便可以依照正常關機流程,將 Virtualbox 與 Jetson-nano 關閉。
本次的教學文章到這裡就告一段落囉 ! 還好當初在決定使用何種電源接頭時,先選擇使用 DC-Jack 接頭作為電源輸入。
不僅操作過程中可使用 Jstson – nano 的 高功率模式、不怕電力不穩造成的死機穩定,以及可自由調節輸出電壓,避免買到品質不佳的線材導致Jetson- nano 無法正常運作。