
「Azure Custom Vision 教學(一):註冊帳號與專案準備」我們已經註冊好帳號,也啟用學生版帳戶,並且建立了影像分類的專案,這篇文章我們將開始蒐集資料、訓練模型,最後測試模型囉!
一、蒐集圖片資料
在訓練模型之前我們需要先蒐集圖片資料,這裡我們使用 Teachable Machine 工具幫我們擷取影像為圖片。
我們將蒐集以下三種圖片:
- Dinosaur(恐龍)x 300 張
- Ghost(鬼魂)x 300 張
- Shark(鯊魚)x 300 張
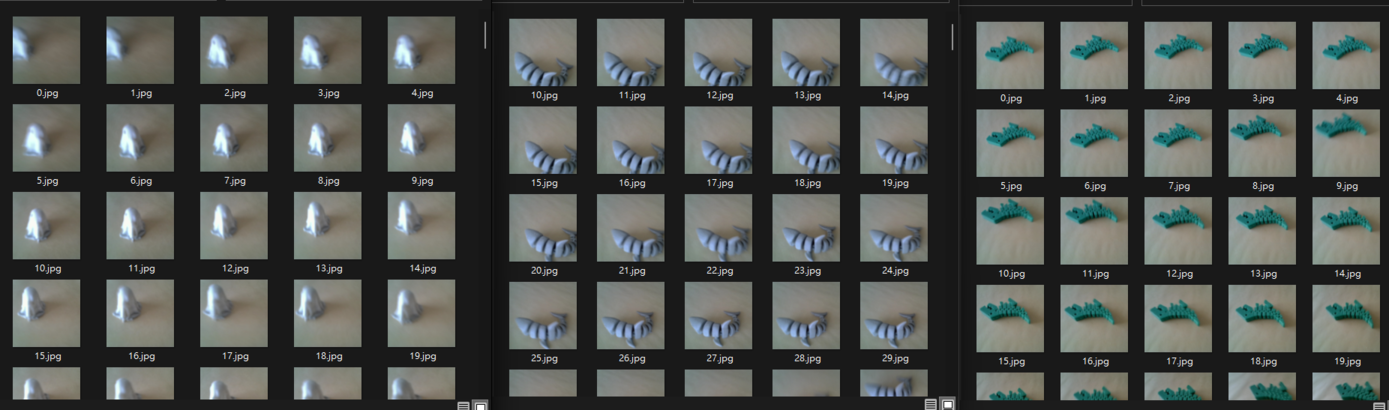
官方建議
每個類別最好要有 50 張圖片以上。
二、上傳圖片
小提示
強烈建議使用 Google Chrome 操作,避免異常。
1. 打開已經建立好的影像分類專案。
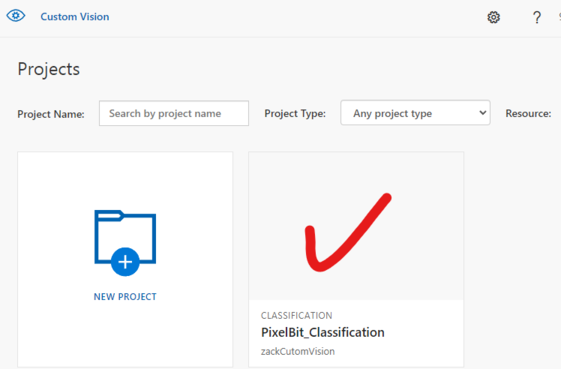
2. 開始上傳圖片
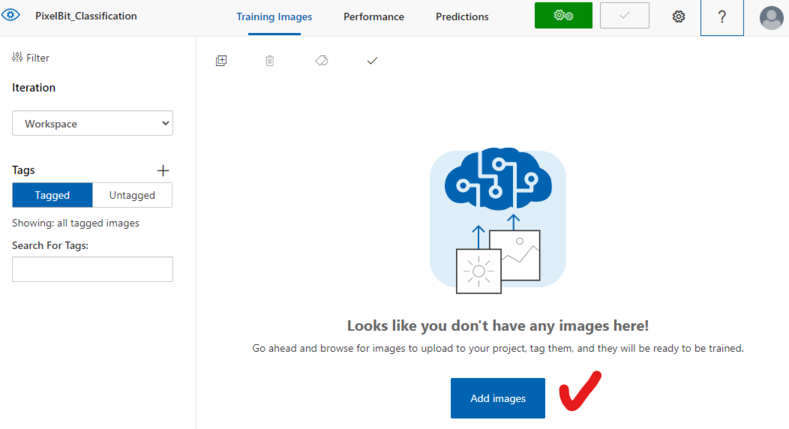
3. 輸入標圖片標籤名稱,按下上傳。
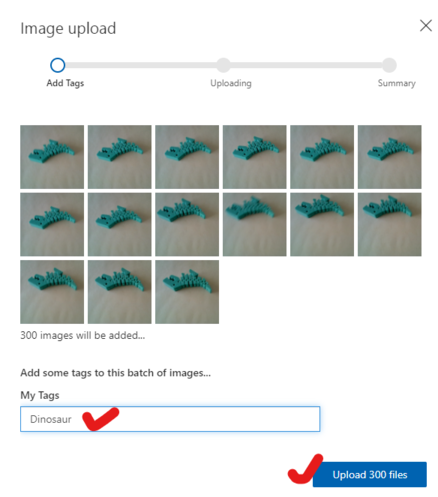
4. 上傳完畢後系統會自動檢查重複的照片並且將其移除,以這次上傳的圖片為例,我們上傳 300 張圖片,其中有 14 張被判定為重複。
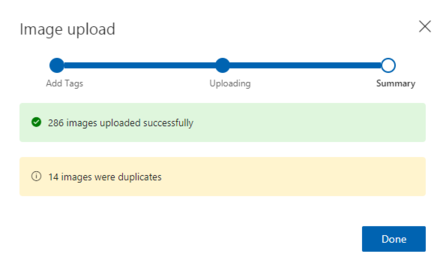
5. 接著我們繼續新增其他圖片,直到所有類別都完成為止。
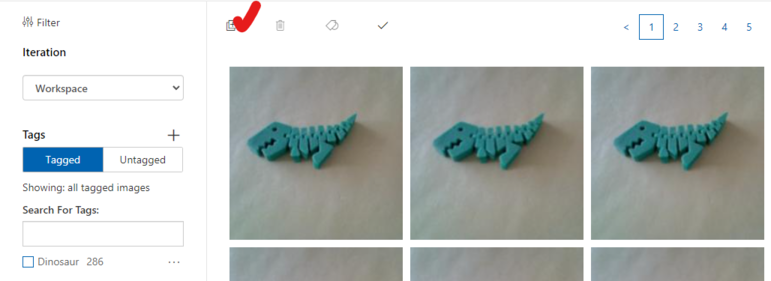
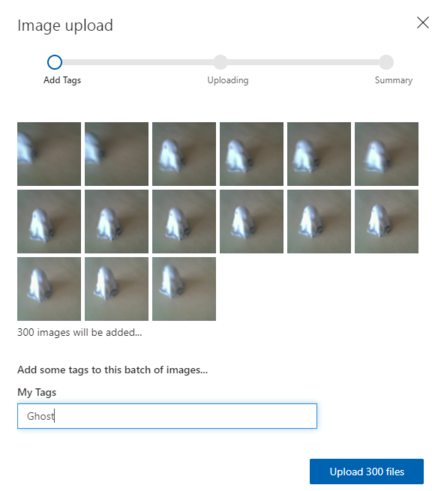
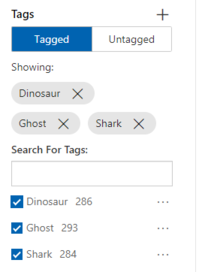
三、訓練模型
1. 選擇訓練
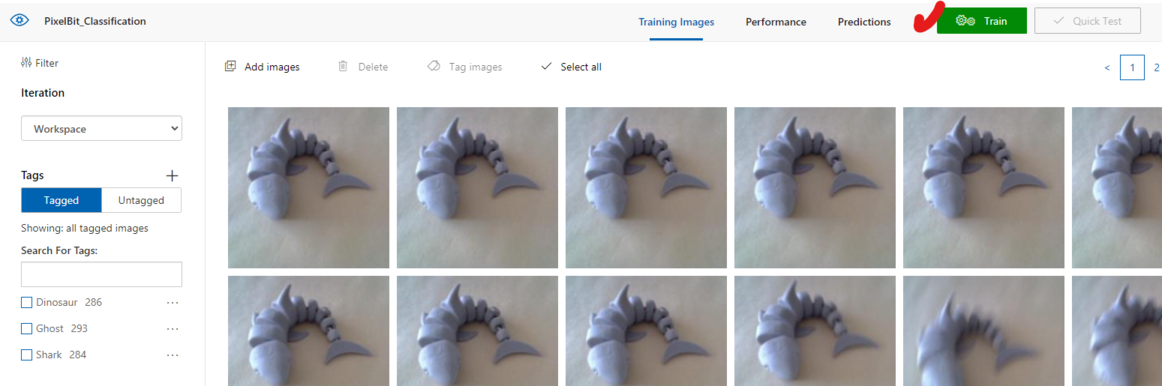
2. 選擇快速訓練
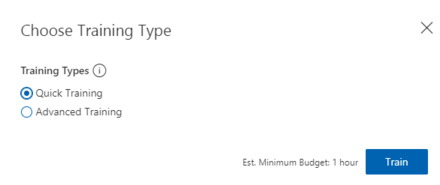
3. 等待訓練完成
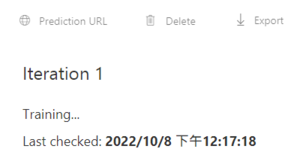
四、評估模型
訓練完成將會顯示訓練結果,可以看到整體與各別的評估數值,效果都相當不錯( • ̀ω•́ )
各個指標代表的意思大致如下:
- Precision:如果你的模型預測了一個標籤,那麼它正確的可能性有多大?
- Recall:在應該正確預測的標籤中,你的模型正確找到的百分比是多少?
- AP:模型性能的度量,總結了不同閾值的精度和召回率。
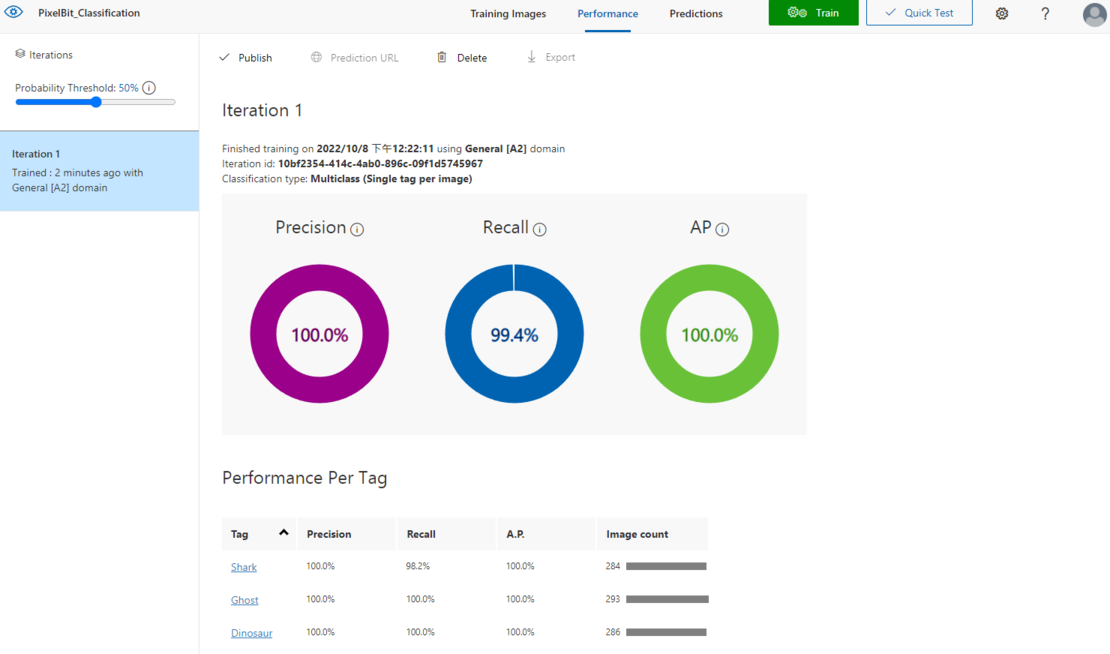
五、使用雲端平台測試模型
1. 接著我們可以透過平台內建的測試工具實際測試模型效果,選擇右上方快速測試。

2. 上傳圖片後將會開始預測,並將各個類的可能性顯示出來,可以看到這張圖有 99.9% 是恐龍。
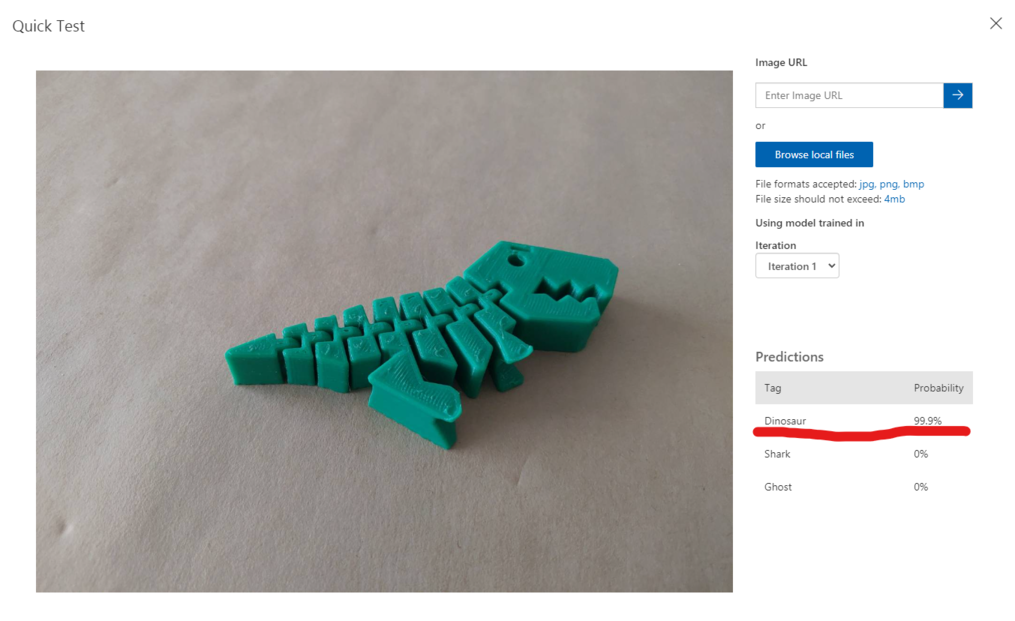
六、發布模型並使用 REST API 測試模型
為了快速測試模型,我們可以先使用上面提到的線上測試工具,但如果需要讓其他裝置使用此模型,就要將他發佈到雲端,好讓其他不同平台透過 REST 呼叫此模型進行推論。
1. 點選發布,設定模型名稱以及預測資源。
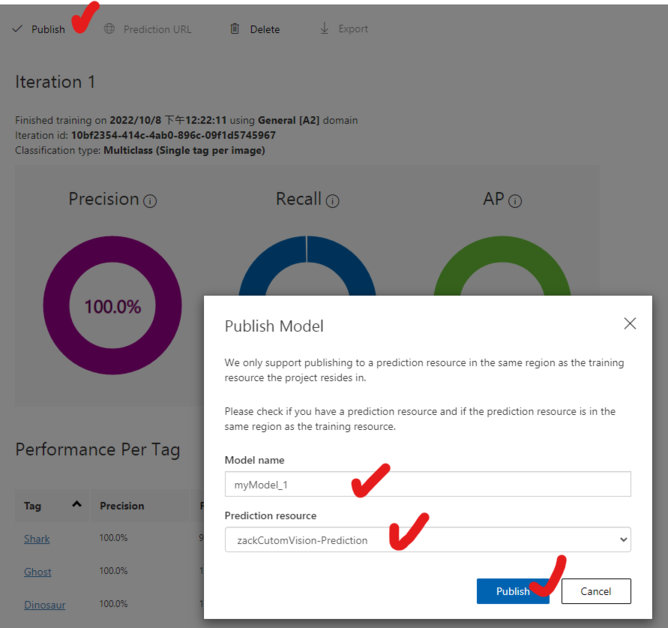
2. 成功發布模型後,你會在左側欄看到已發布的標籤。
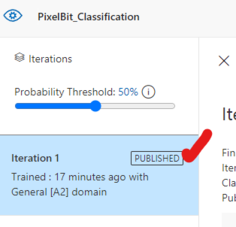
3. 透過上方預測 URL 取得預測網址以及參數說明,可透過圖片網址或圖片檔案呼叫 API。
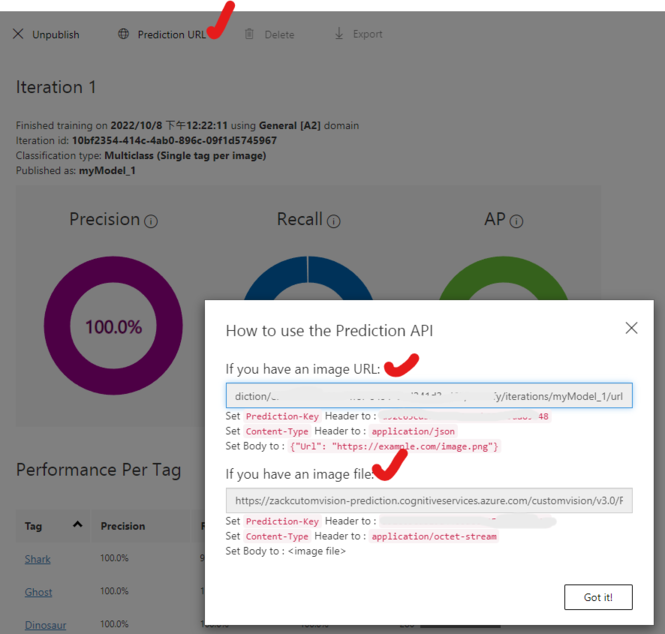
4. 使用 Postman 測試預測 API,依照上方說明設定 Header、Body。
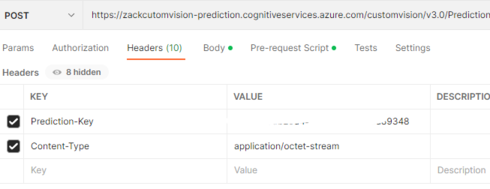
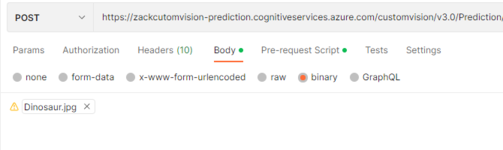
5. 呼叫預測 API 取得圖片預測結果,可以看到此圖有 99.9% 是恐龍。
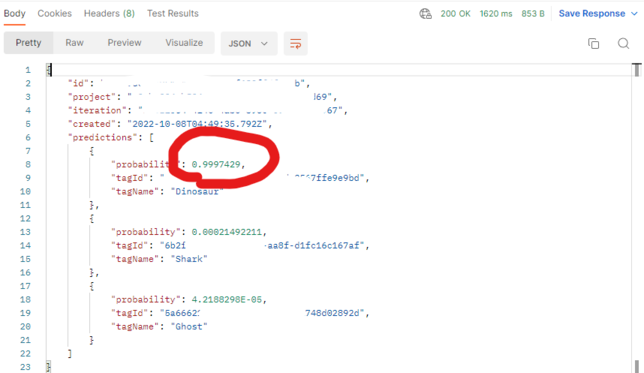
七、小結
以上就是整個 Azure Custom Vision 影像分類的過程,我們只需要蒐集圖片,上傳到此平台,即可透過平台幫我們整理資料及訓練模型,最後還有評估及測試的功能,預測 REST API 也算好用,預測耗費時間平均為 1 秒,表現還算不錯,整體來說算是做得相當完善,對於初學者是非常容易上手的工具。
那麼下一篇「Azure Custom Vision 教學(三)」就要開始訓練 Object Deteion 物件偵測 AI 模型囉!




